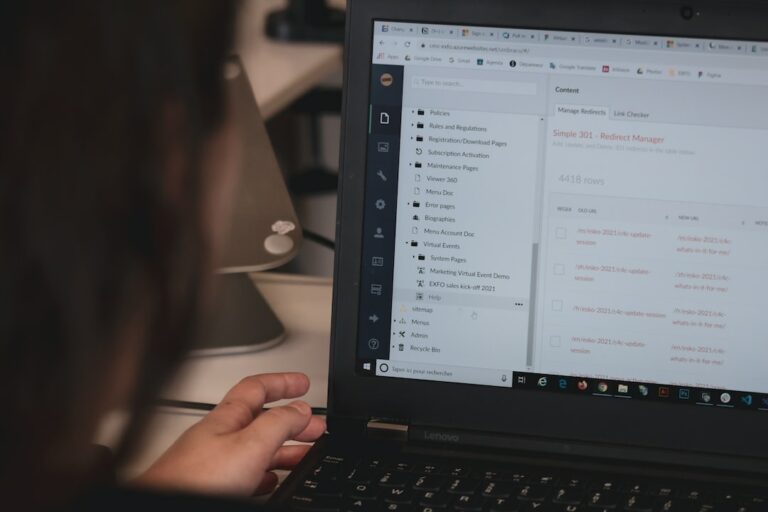Comment Faire Un Diaporama Avec Microsoft Word ?
Réaliser un diaporama sous Microsoft Word peut s’avérer très pratique pour présenter vos idées et informations. Vous pouvez créer un diaporama rapidement et facilement, tout en bénéficiant d’un résultat professionnel et esthétique. Dans cet article, nous vous guidons pas à pas pour créer un diaporama à l’aide de Microsoft Word.
Télécharger et ouvrir Microsoft Word
Microsoft Word est un outil très pratique qui peut être utilisé pour créer des présentations professionnelles et des diaporamas. Il est l’un des logiciels de traitement de texte les plus populaires et est facile à apprendre et à utiliser. Pour créer un diaporama avec Microsoft Word, vous devez tout d’abord le télécharger et l’ouvrir sur votre ordinateur.
Pour télécharger Microsoft Word, vous devez visiter le site Web officiel de Microsoft. Une fois sur la page d’accueil, cliquez sur le lien « Télécharger ». Vous serez alors redirigé vers une page où vous pourrez acheter le logiciel ou le télécharger gratuitement si vous êtes éligible à une offre promotionnelle. Une fois que vous aurez choisi la version du logiciel que vous souhaitez télécharger, cliquez sur « Télécharger maintenant ». Vous devrez ensuite suivre les instructions à l’écran pour compléter le processus de téléchargement.
Une fois que le téléchargement est terminé, vous pouvez ouvrir Microsoft Word en double-cliquant sur l’icône du logiciel sur votre ordinateur. Vous devrez peut-être entrer un code d’activation si vous avez acheté le logiciel, mais ce sera généralement une procédure simple et rapide. Une fois que vous aurez activé le logiciel, vous devrez peut-être entrer des informations supplémentaires pour configurer votre compte Microsoft avant de pouvoir commencer à utiliser Microsoft Word.
Vous serez alors dirigés vers l’interface principale du logiciel où vous trouverez une variété d’options différentes pour créer votre diaporama. Si c’est la première fois que vous utilisez Microsoft Word, nous vous recommandons de consulter les tutoriels fournis par Microsoft avant de commencer à travailler sur votre présentation. Ces tutoriels contiennent des informations détaillées sur la façon dont chaque fonctionnalité fonctionne et comment elle peut être utile pour créer votre diaporama.
Une fois que vous aurez compris comment utiliser les fonctionnalités de base de Microsoft Word et que vous aurez configuré votre compte, il sera temps de commencer à travailler sur votre diaporama. Vous pouvez choisir parmi une variété de modèles prêts à l’emploi qui sont faciles à modifier en fonction de vos besoins et qui sont conçus pour créer des présentations professionnelles attrayantes en peu de temps. Vous pouvez également choisir d’utiliser un modèle vide et de personnaliser entièrement votre diaporama afin qu’il reflète pleinement votre message et corresponde parfaitement à votre public cible. Une fois que vos modifications seront terminées, il ne restera plus qu’à enregistrer votre présentation et à la partager avec d’autres personnes via un e-mail ou un lien vers un service en ligne tel que Dropbox ou Google Drive.
Créer une nouvelle présentation
Microsoft Word est un logiciel populaire et très pratique pour la création de diaporamas. Il offre une variété d’options qui vous aident à créer des présentations attrayantes et intuitives, avec peu ou pas de temps et d’efforts. Voici comment créer une nouvelle présentation à l’aide de Microsoft Word.
Tout d’abord, il est nécessaire de choisir un modèle pour commencer votre projet. Microsoft Word propose une large sélection de modèles conçus par des professionnels qui sont faciles à personnaliser selon vos besoins. Vous pouvez choisir un modèle existant ou créer le vôtre en utilisant des couleurs et des polices personnalisées. Si vous décidez d’utiliser un modèle existant, vous pouvez le modifier en fonction de votre projet spécifique.
Une fois que vous avez choisi un modèle, il est temps de commencer à y ajouter du contenu. Cela peut inclure des images, du texte, des graphiques et des diapositives supplémentaires. Vous pouvez également ajouter des liens vers d’autres sites Web ou documents pertinents pour compléter votre présentation. Microsoft Word offre une variété d’outils tels que les outils de mise en forme du texte et les outils de mise en page afin que vous puissiez personnaliser chaque diapositive et lui donner l’apparence souhaitée.
Une autre fonctionnalité importante du logiciel Microsoft Word est la possibilité de partager votre présentation avec d’autres utilisateurs. Vous pouvez envoyer votre document à des destinataires spécifiques via e-mail ou le télécharger sur un serveur partagé afin que d’autres puissent y accéder depuis n’importe quel appareil connecté à Internet. Vous pouvez également imprimer votre présentation si vous voulez la conserver sur papier ou la distribuer physiquement aux personnes concernées.
Enfin, une fois que vous avez terminé votre présentation, assurez-vous qu’elle est compatible avec les formats les plus couramment utilisés tels que PDF, JPEG et PowerPoint pour assurer une diffusion optimale. Vous pouvez également enregistrer votre document au format souhaité et le publier sur un site Web approprié afin que d’autres puissent le consulter facilement à partir n’importe où. Ainsi, vous pouvez être sûr que votre contenu sera visible par le plus grand nombre possible de personnes sans perdre de temps à configurer la diffusion.
Avec Microsoft Word, créer une présentation ne prend pas beaucoup de temps et ne requiert pas beaucoup d’efforts car il offre une variété d’options intuitives qui facilitent grandement le processus. Utilisez les outils disponibles pour donner à votre document l’apparence souhaitée, puis partagez-le facilement avec les bonnes personnes grâce aux différents canaux disponibles.
Insérer des images et du texte
Les présentations PowerPoint peuvent être créées à l’aide de Microsoft Word. La création de diaporamas avec Microsoft Word peut être très utile lorsqu’on veut effectuer une présentation professionnelle. Pour cela, il est important de savoir comment insérer des images et du texte.
Afin de créer un diaporama avec Microsoft Word, il est impératif que des images et du texte soient insérés dans le document. Microsoft Word propose plusieurs options pour insérer des images et du texte dans le document. Pour commencer, vous devez ouvrir le document Word sur lequel vous souhaitez travailler.
Une fois le document ouvert, vous pouvez cliquer sur l’onglet « Insertion » et sélectionner « Image » pour insérer une image dans le document. Vous pouvez choisir une image à partir des fichiers sur votre ordinateur, ou bien vous pouvez en télécharger une depuis Internet. Une fois l’image insérée, vous pouvez l’ajuster en la redimensionnant ou en la déplaçant vers un autre endroit dans le document.
Lorsque vous avez terminé d’insérer des images, vous pouvez passer à l’étape suivante : insérer du texte. Pour ce faire, cliquez sur l’onglet « Insertion » et sélectionnez « Texte ». Vous aurez alors la possibilité de choisir parmi différents types de textes : paragraphes, titres, en-têtes et pieds de page, champs et encadrées. Vous pouvez également appliquer des styles au texte pour le rendre plus attrayant.
Une fois que vous avez fini d’insérer des images et du texte dans votre document Word, vous êtes prêt à créer un diaporama PowerPoint à partir du document Word. Cliquez sur l’onglet « Fichier » et sélectionnez « Nouveau » pour créer un nouveau diaporama PowerPoint à partir du document Word existant. Une fois que le diaporama est créé, vous pouvez modifier les images et le texte selon votre convenance. Vous pouvez également appliquer des transitions et des animations aux diapositives pour les rendre plus dynamiques et attrayantes.
En résumé, la création d’un diaporama avec Microsoft Word est une tâche relativement simple qui n’exige pas beaucoup de connaissances techniques. Tout ce dont vous avez besoin est d’insérer des images et du texte dans votre document Word avant de créer un diaporama à partir de celui-ci. En appliquant les bonnes techniques et en prenant soin de personnaliser votre présentation selon vos besoins, vous serez en mesure de réaliser un diaporama efficace grâce à Microsoft Word !
Personnaliser le diaporama
Microsoft Word est une application très utile pour créer des présentations visuelles. De plus en plus de personnes décident d’utiliser ce logiciel pour faire des diaporamas pour leurs réunions, présentations ou tout autre événement. Il existe de nombreuses façons de personnaliser votre diaporama avec Microsoft Word afin qu’il soit unique et professionnel. Cet article vous expliquera comment vous pouvez le faire.
Tout d’abord, vous devez choisir votre mise en page. Vous pouvez choisir parmi différentes options qui incluent des modèles prédéfinis ou un design personnalisé. Les modèles prédéfinis peuvent être utiles si vous souhaitez rapidement créer un diaporama sans trop vous inquiéter du design. Cependant, si vous souhaitez que votre présentation soit plus personnalisée et unique, il est recommandé de créer un design personnalisé. Pour ce faire, vous devrez configurer les paramètres de mise en page à l’aide des outils offerts par Microsoft Word.
Ensuite, vous pouvez commencer à ajouter du contenu à votre diaporama. Microsoft Word propose une variété d’outils et d’options qui peuvent vous aider à le faire facilement et rapidement. Vous pouvez ajouter du texte, des images, des graphiques, des tableaux et même des animations à chaque diapositive que vous créez. Vous devrez peut-être ajuster la taille et la couleur de certains éléments afin qu’ils s’intègrent parfaitement à la disposition générale de la page et qu’ils ne soient pas trop encombrants ou envahissants pour le reste du contenu.
Votre diaporama sera également plus attrayant s’il est accompagné d’une musique appropriée ou d’une voix off professionnelle. Si vous souhaitez intégrer un fond musical à votre présentation, Microsoft Word propose différentes options audio disponibles pour téléchargement directement depuis son interface utilisateur. Si vous avez besoin d’une voix off professionnelle, il existe également des services spécialisés proposant des voix off haut de gamme pour un prix raisonnable.
Enfin, une fois que votre diaporama est prêt à être partagé avec les autres, Microsoft Word propose un certain nombre d’options qui peuvent vous permettre de le partager facilement et rapidement. Vous pouvez l’exporter au format PowerPoint ou PDF pour le partager par courrier électronique ou via les réseaux sociaux comme Facebook ou Twitter. Vous pouvez également l’imprimer sur papier standard si vous souhaitez le partager physiquement avec votre public cible.
En conclusion, Microsoft Word est une application très utile pour créer des présentations visuelles attrayantes et professionnelles. Il existe différentes façons de personnaliser votre diaporama afin qu’il soit unique et professionnel : choisir une mise en page appropriée, ajouter du contenu intuitif et pertinent, incorporer une musique ou une voix off appropriée, et enfin partager votre travail fini facilement grâce aux options offertes par Microsoft Word.
Enregistrer et partager le diaporama
Enregistrer et partager le diaporama avec Microsoft Word est une tâche relativement simple, mais qui peut s’avérer intimidante si vous n’êtes pas familier avec l’application. Heureusement, en suivant quelques étapes simples, vous pourrez réaliser cette tâche sans difficulté.
Une fois que votre diaporama est prêt à être enregistré, vous devez d’abord cliquer sur le bouton « Fichier » situé dans le coin supérieur gauche de l’écran. Sur la liste déroulante qui s’affiche alors, sélectionnez l’option « Enregistrer Sous ». Vous serez alors redirigé vers une fenêtre où vous pourrez choisir le format ainsi que l’emplacement où votre diaporama sera enregistré. Il est important de noter que Microsoft Word propose plusieurs formats dans lesquels vous pouvez enregistrer votre diaporama. Le format le plus commun est le « document PowerPoint 97-2003 » qui permet de créer et de partager des diaporamas compatibles avec Microsoft Office 2007 et versions ultérieures.
Une fois que vous aurez sélectionné un format et spécifié un emplacement pour votre diaporama, cliquez sur « Enregistrer » pour terminer le processus d’enregistrement. Votre diaporama aura alors été sauvegardé à l’endroit spécifié et sera prêt à être partagé avec les membres de votre réseau. Il existe plusieurs façons d’envoyer un diaporama crée avec Microsoft Word. La méthode la plus simple consiste à envoyer un e-mail contenant le fichier PowerPoint attaché à un message. Vous pouvez également utiliser un service de stockage en ligne tel qu’OneDrive ou Dropbox pour partager votre diaporama avec votre réseau. Ces services offrent des outils intuitifs qui facilitent la gestion et le partage des documents entre les différents membres du réseau.
Si vous souhaitez imprimer votre diaporama, vous devrez d’abord ouvrir le document PowerPoint dans Microsoft Word et cliquer sur « Impression » située dans le menu supérieur du logiciel. Une fois que la boîte de dialogue « Imprimer » s’ouvrira, choisissez l’imprimante à utiliser et cliquez sur « OK » pour imprimer votre document. Si vous souhaitez exporter votre diaporama au format PDF, cliquez sur « Fichier » puis sur « Exporter » et sélectionnez « Document PDF (.pdf) » comme type de fichier. Une fois que la boîte de dialogue « Exporter vers un fichier PDF » s’ouvre, choisissez l’emplacement où vous souhaitez enregistrer le document et cliquez sur « Enregistrer » pour terminer le processus d’exportation vers PDF.
Ainsi, en suivant ces étapes simples, vous serez en mesure d’enregistrer facilement votre diaporama crée avec Microsoft Word et de partager ce dernier via e-mail ou des services de stockage en ligne tels qu’OneDrive ou Dropbox. Vous serez également capable d’imprimer ou exporter votre travail au format PDF afin que ce dernier soit disponible en cas de besoin ultérieur.
En conclusion, créer un diaporama sur Microsoft Word est une tâche relativement simple à accomplir, et peut être un moyen efficace et amusant de présenter des informations. En suivant les étapes simples listées dans cet article, vous pourrez réaliser un diaporama attrayant et convaincant, adapté à vos besoins. N’oubliez pas d’utiliser des images et des éléments graphiques pour rendre votre présentation plus captivante et mémorable.
FAQ
Comment Faire Un Diaporama Avec Microsoft Word ?
Microsoft Word propose une fonctionnalité intégrée qui vous permet de créer des présentations et des diaporamas. Cette fonctionnalité est appelée Diaporama dans Microsoft Word et elle est facile à utiliser. Suivez les étapes ci-dessous pour apprendre comment faire un diaporama avec Microsoft Word.
Comment Créer Une Présentation ?
Pour créer une présentation dans Microsoft Word, ouvrez le programme et cliquez sur l’onglet « Insertion ». Dans le menu déroulant, sélectionnez « Diaporama ». Une nouvelle fenêtre s’ouvrira avec plusieurs modèles de présentation que vous pouvez choisir. Une fois que vous avez choisi votre modèle, cliquez sur « Créer » pour commencer à travailler sur votre diaporama.
Comment Ajouter Des Images Sur Un Diaporama ?
Une fois votre diaporama ouvert, cliquez sur l’onglet « Insertion » puis sélectionnez « Image ». Vous pourrez alors choisir une image à partir de votre ordinateur ou d’internet et l’ajouter à votre diaporama. Vous pouvez également cliquer sur l’onglet « Formes » pour ajouter des formes simples telles que des lignes, des rectangles ou des cercles à votre diaporama.
Comment Ajouter Du Texte Sur Un Diaporama ?
Pour ajouter du texte à un diaporama, cliquez sur l’onglet « Insertion » puis sélectionnez « Texte ». Une nouvelle fenêtre s’ouvrira où vous pourrez saisir le texte que vous souhaitez ajouter à votre diaporama. Vous pouvez également modifier la police, la couleur et la taille du texte.
Comment Enregistrer Un Diaporama ?
Une fois que vous avez terminé votre diaporama, vous pouvez enregistrer votre présentation en cliquant sur l’onglet « Fichier » puis en sélectionnant « Enregistrer Sous ». Vous pourrez alors choisir le format de fichier souhaité (par exemple .ppt ou .pdf) et spécifier un emplacement pour enregistrer votre diaporama.