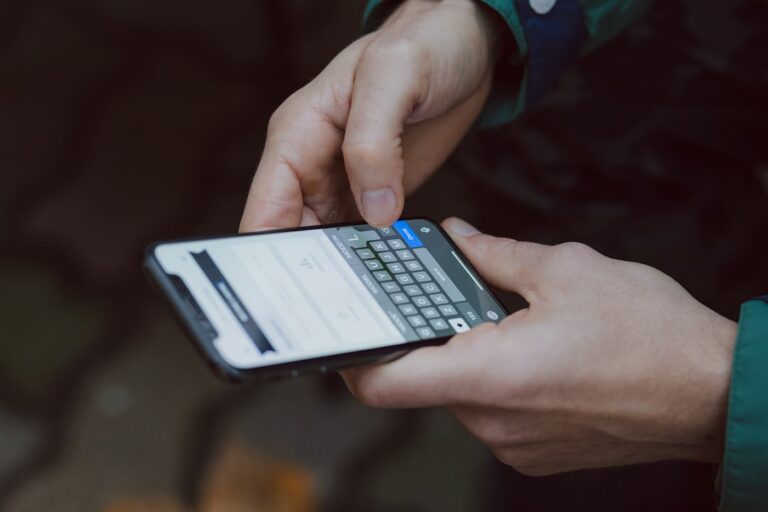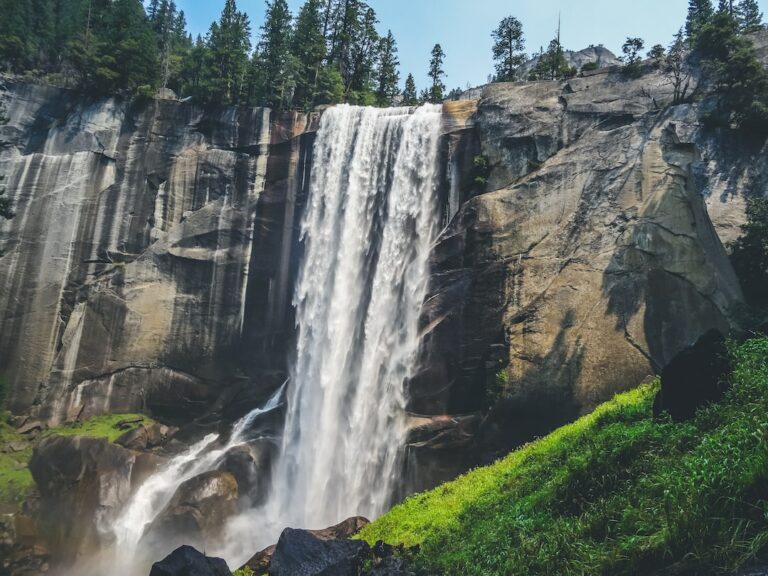Comment Réinitialiser Un Ipad Avec Les Boutons ?
Savoir comment réinitialiser un iPad avec les boutons peut s’avérer très utile lorsque nous rencontrons des problèmes avec notre appareil. En effet, cette méthode simple et efficace nous permet de forcer l’arrêt de l’iPad et de le redémarrer pour éviter des problèmes plus graves. Dans cet article, nous verrons en détail comment faire pour réinitialiser un iPad avec les boutons.
Ru00e9initialiser votre iPad: les boutons u00e0 connau00eetre
Réinitialiser votre iPad avec les boutons peut être une tâche intimidante, mais c’est en fait une procédure très simple. Il est important de comprendre quels boutons sont impliqués dans le processus et comment les utiliser pour réinitialiser l’iPad. Cet article vous guidera à travers le processus étape par étape afin que vous puissiez réinitialiser votre iPad avec succès.
La première étape consiste à trouver le bouton «Accueil» sur l’iPad. C’est un bouton carré situé à l’extrémité inférieure du dispositif, juste en dessous de l’écran. Vous devrez maintenir ce bouton enfoncé pendant quelques secondes pour activer le processus de réinitialisation.
La deuxième étape consiste à trouver le bouton «Marche/Arrêt» situé dans la partie supérieure droite de l’iPad, juste au-dessus du bouton «Accueil». Une fois que vous avez trouvé ce bouton, vous devrez appuyer et maintenir ce bouton enfoncé pendant quelques secondes jusqu’à ce qu’un menu apparaisse à l’écran. Dans ce menu, il y aura une option pour «Réinitialiser l’iPad».
Une fois que vous avez trouvé cette option, vous devrez cliquer dessus et attendre que le processus soit complété. Une fois que cela est fait, votre iPad sera complètement réinitialisé et prêt à être utilisé à nouveau. Vous noterez peut-être que certaines données auront été perdues ou modifiées après la réinitialisation ; cependant, si vous aviez pris soin de sauvegarder toutes les informations importantes avant de procéder à la réinitialisation, vous n’aurez pas à vous inquiéter.
Une fois que votre iPad a été réinitialisée, il est recommandé de le mettre à jour avec la version la plus récente du système d’exploitation iOS afin d’obtenir les meilleures performances possibles de votre appareil. Vous pouvez mettre à jour votre iPad en allant dans les Paramètres et en sélectionnant «Général» puis «Mise à jour logicielle». Une fois cette mise à jour effectuée, votre iPad sera prêt à être utilisée comme neuf !
Bien que le processus de réinitialisation peut sembler intimidant au premier abord, il est relativement simple et ne prend généralement pas beaucoup de temps si vous suivez les instructions correctement. Si vous rencontrez des problèmes ou des difficultés au cours du processus, n’hésitez pas à contacter un professionnel qualifié pour obtenir de l’aide ou des conseils supplémentaires afin de garantir une reconfiguration réussie de votre iPad !
Comment ru00e9initialiser votre iPad avec les boutons ?
Lorsque votre iPad a des problèmes de fonctionnement, la meilleure solution à envisager est de réinitialiser l’appareil. La réinitialisation peut être effectuée à partir des boutons physiques situés sur le côté et le haut de l’iPad. Il est important de comprendre le processus afin d’éviter tout problème supplémentaire. Cette section vous guidera pour réinitialiser correctement votre iPad avec les boutons.
Avant de commencer, assurez-vous que votre appareil est éteint et débranché du chargeur. Une fois ceci fait, trouvez les boutons sur le haut et le côté gauche de votre iPad. Vous devrez maintenir les boutons enfoncés pendant une courte durée pour que la réinitialisation se produise.
Commencez par appuyer et maintenir enfoncés simultanément les touches « Marche/Veille » et « Accueil » jusqu’à ce qu’un écran s’affiche. Cela signifie que vous avez activé le mode de restauration pour votre iPad et que vous pouvez relâcher les boutons. Un logo Apple s’affichera ensuite sur votre écran, suivi par une barre de progression indiquant que l’iPad est en cours de restauration.
Si vous ne voyez pas l’écran de restauration après avoir maintenu les boutons pressés, essayez à nouveau en maintenant les touches enfoncées pendant une plus longue période. Si cela ne fonctionne toujours pas, essayez d’inverser le processus – appuyez d’abord sur « Accueil » et maintenez-le enfoncé pendant une courte durée avant d’appuyer sur « Marche/Veille » pour activer le mode restauration.
Une fois que vous remarquez l’écran « Restauration », relâchez immédiatement les touches principales car le processus est déjà enclenché; il ne reste plus qu’à attendre que la barre de progression se termine pour que la réinitialisation soit complète. Une fois terminée, un message apparaîtra indiquant que votre appareil est prêt à être configuré à nouveau ou qu’il peut être rétabli à partir d’une sauvegarde précédente.
Il est important de noter que tous vos paramètres et données personnelles seront effacés lorsque vous réinitialisez votre iPad avec les boutons physiques, il est donc conseillé de sauvegarder préalablement toutes vos informations importantes si possible. Cependant, si vous n’avez pas sauvegardé vos données précédemment, vous pouvez toujours le faire après la restauration grâce aux outils intuitifs proposés par Apple pour faciliter ce processus.
Enfin, si ce type de réinitialisation ne résout pas entièrement le problème rencontré par votre iPad, essayez d’autres moyens disponibles pour effectuer une réparation ou une restauration complète du logiciel système via iTunes ou iCloud.
Ru00e9initialiser votre iPad: les u00e9tapes u00e0 suivre
Réinitialiser votre iPad: les étapes à suivre
Lorsqu’un iPad rencontre des problèmes, la réinitialisation peut être la solution pour résoudre le problème et vous aider à reprendre la maîtrise de votre appareil. Il existe deux méthodes pour réinitialiser un iPad : l’une consiste à utiliser les boutons et l’autre consiste à utiliser iTunes. Dans ce guide, nous allons vous montrer comment réinitialiser votre iPad en utilisant les boutons situés sur l’appareil.
Avant de commencer, assurez-vous que le chargeur et le câble USB sont connectés à votre iPad et que l’appareil est complètement chargé. Si votre iPad est verrouillé par un code, vous devrez également connaître ce code avant de pouvoir effectuer une réinitialisation.
Pour réinitialiser votre iPad avec les boutons, commencez par appuyer en même temps sur le bouton Marche/Veille et le bouton Accueil situés sur le haut de l’iPad jusqu’à ce que l’écran devienne noir. Vous verrez alors le logo Apple apparaître à l’écran. Lâchez alors les deux boutons et attendez quelques secondes jusqu’à ce qu’une barre de progression se forme sur l’écran. Une fois cette barre complétée, votre iPad sera entièrement réinitialisé.
Une fois la réinitialisation terminée, vous devrez configurer les paramètres de base tels que le Wi-Fi et la langue avant d’utiliser à nouveau votre iPad. Si vous étiez abonné à iCloud ou si vous avez synchronisé vos données avec iTunes, vous pouvez connecter votre iPad à iTunes pour restaurer la sauvegarde précédemment effectuée. Cela permettra à votre iPad d’être restauré à son état antérieur, y compris toutes les applications et données qui y étaient liés avant la réinitialisation.
Si vous souhaitez restaurer une sauvegarde iCloud, connectez simplement votre appareil au Wi-Fi et suivez les instructions affichées à l’écran pour démarrer la restauration depuis iCloud. Une fois que toutes les informations nécessaires ont été entrées, la restauration commence automatiquement. Vous verrez alors une barre de progression sur l’écran qui indique le progrès de la restauration des données. Une fois cette barre complétée, toutes les données sauvegardées seront restaurées sur votre appareil et il sera prêt à être utilisé normalement.
Si vous souhaitez créer une sauvegarde locale sans avoir recours aux services iCloud ou iTunes, vous pouvez toujours utiliser un logiciel tiers pour créer une sauvegarde locale sur votre ordinateur ou un disque dur externe. La plupart des logiciels tiers disponibles offrent des fonctionnalités supplémentaires qui peuvent s’avérer utiles pour garantir que toutes vos données sont conservés en sûreté après une réinitialisation d’iPad. Assurez-vous juste que le logiciel choisi est compatible avec votre système d’exploitation iOS et qu’il peut effectuer des sauvegardes locales sans passer par iTunes ou iCloud.
Restaurer une sauvegarde peut prendre du temps selon la quantité de données qui doivent être restaurée et selon la mère dont elles sont stockée (iCloud ou iTunes). Une fois terminée, toutes vos donnés seront restaurée comme si rien ne s’était passée et il ne restera plus qu’à profiter pleinement de votre appareil .
En cas de problu00e8me, comment ru00e9initialiser votre iPad ?
Réinitialiser un iPad peut s’avérer très utile lorsque vous rencontrez des problèmes avec votre appareil. Bien que la plupart des réinitialisations soient effectuées à partir des paramètres de l’iPad, il existe une méthode alternative qui peut s’avérer très pratique : la réinitialisation d’un iPad avec les boutons.
Cette méthode est particulièrement utile si votre iPad ne fonctionne pas correctement et que vous ne pouvez pas accéder aux paramètres. Il est important de noter que cette méthode efface les données de l’appareil, donc si vous souhaitez sauvegarder des fichiers ou des données avant de procéder à la réinitialisation, prenez les mesures nécessaires pour le faire.
Voici comment procéder à une réinitialisation d’un iPad avec les boutons:
La première étape consiste à appuyer en même temps sur le bouton « Accueil » et le bouton « Haut/Veille » situés sur le côté droit de l’iPad. Vous devriez voir une icône « glisser pour éteindre » apparaître sur l’écran. Glissez-la vers le bas jusqu’à ce que l’iPad s’éteigne complètement.
Une fois l’iPad éteint, maintenez le bouton « Accueil » enfoncé et branchez le câble de charge USB à l’ordinateur ou au bloc d’alimentation USB. Lorsque vous voyez la marque Apple apparaître sur l’écran, relâchez le bouton « Accueil » et maintenez simultanément enfoncées les touches « Haut/Veille » et « Volume Bas », en même temps que le bouton « Accueil » jusqu’à ce qu’une barre de progression apparaisse sur l’écran en haut à gauche.
Une fois la barre de progression terminée, votre iPad redémarrera et vous verrez l’icône Apple puis vous serez invité à configurer votre appareil à partir du début (cela peut prendre un certain temps). Cela signifie que votre iPad a été correctement réinitialisé avec succès.
Veuillez noter que cette méthode ne fonctionnera pas si votre iPad est bloquée par un code ou un mot de passe oubliés. Dans ce cas, vous devrez procéder à une réinitialisation complète – pour plus d’informations, veuillez consulter la documentation fournie avec votre appareil.
Réinitialiser un iPad avec les boutons peut être une solution rapide et efficace pour résoudre certains problèmes de performance. Cependant, veillez à sauvegarder toutes les données importantes avant de procéder à cette opération afin d’assurer la sûreté et la sécurité de vos informations sensibles.
Ru00e9initialiser un iPad bloquu00e9 : comment procu00e9der ?
Réinitialiser un iPad bloqué : comment procéder ?
Les pannes et difficultés d’utilisation des appareils Apple peuvent nécessiter une réinitialisation de l’iPad. Heureusement, cette procédure est relativement simple et rapide à effectuer, mais il est important de savoir comment s’y prendre. Dans cet article, nous allons vous expliquer comment réinitialiser un iPad bloqué à l’aide des boutons de l’appareil.
La première étape consiste à éteindre l’iPad. Pour ce faire, maintenez le bouton « Marche/Veille » enfoncé jusqu’à ce que le menu « Éteindre » s’affiche. Une fois qu’il est affiché, relâchez le bouton et appuyez sur « Éteindre » pour éteindre votre iPad. Une fois l’appareil éteint, laissez-le reposer pendant au moins 10 secondes avant de procéder à la réinitialisation.
La prochaine étape consiste à exécuter la réinitialisation en appuyant simultanément sur les boutons « Accueil » et « Marche/Veille » pendant au moins 10 secondes jusqu’à ce que le logo Apple s’affiche sur l’écran, indiquant ainsi que la réinitialisation est en cours. Une fois que le logo Apple est visible, relâchez les deux boutons et votre iPad se redémarrera automatiquement. Si ce n’est pas le cas, maintenez les boutons enfoncés jusqu’à ce que le logo Apple apparaisse à nouveau.
Suite à cela, un message s’affichera vous demandant si vous souhaitez restaurer votre iPad à partir d’une sauvegarde précédente ou non. Si vous souhaitez restaurer votre iPad à partir d’une sauvegarde précédente, sélectionnez l’option « Restaurer » et suivez les instructions qui s’affichent pour terminer la réinitialisation. Si vous ne souhaitez pas restaurer votre iPad à partir d’une sauvegarde précédente, sélectionnez « Réglages d’usine » et votre iPad sera réinitialisé aux paramètres d’usine d’origine.
Il est important de noter que toutes les données stockées sur votre iPad seront effacées lorsque vous procèderez à la réinitialisation de celui-ci. Il est donc recommandé de sauvegarder toutes les données importantes dont vous pouvez avoir besoin par la suite avant de procéder à la réinitialisation. Vous pouvez sauvegarder vos données sur iCloud ou iTunes avant de procéder à la réinitialisation et ainsi les conserver pour une utilisation ultérieure.
Une fois que vous avez sauvegardé toutes les données dont vous avez besoin et effectué la procédure de réinitialisation décrite ci-dessus, votre iPad devrait être complètement réinitialisée et fonctionner normalement sans problème ni bug. Si ce n’est pas le cas ou si vous rencontrez des problèmes plus graves avec votre iPad qui ne peuvent être résolus par une simple réinitialisation, il est préférable de contacter un professionnel pour obtenir une assistance supplémentaire.
En conclusion, réinitialiser un iPad avec les boutons est une tâche relativement simple et peut être effectuée en quelques minutes. Il est important de noter que certaines données et applications peuvent être perdues lors de la réinitialisation et qu’il est recommandé de sauvegarder le contenu de l’iPad avant de procéder à la réinitialisation. De plus, en cas de problème technique, il est conseillé de contacter le service client Apple.
FAQ
Comment réinitialiser un iPad avec les boutons ?
Vous pouvez réinitialiser votre iPad en appuyant simultanément sur le bouton veille/réveil et le bouton Accueil jusqu’à ce que vous voyez l’écran du mode de récupération.
Que faire si mon iPad ne s’allume pas ?
Si votre iPad ne s’allume pas, essayez de le recharger complètement et puis essayez à nouveau de le démarrer normalement. Si cela ne fonctionne pas, vous pouvez essayer de réinitialiser votre iPad en appuyant simultanément sur le bouton veille/réveil et le bouton Accueil jusqu’à ce que vous voyez l’écran du mode de récupération.
Que se passe-t-il si je réinitialise mon iPad ?
Une fois que vous avez réinitialisé votre iPad, toutes les données seront supprimées et votre appareil reviendra aux paramètres d’usine. Vous devrez donc reconfigurer votre iPad et réinstaller toutes les applications et données dont vous aviez besoin pour l’utiliser avant la réinitialisation.
Est-ce que je peux sauvegarder mes données avant de réinitialiser mon iPad ?
Oui, vous pouvez sauvegarder toutes vos données via iCloud ou iTunes avant de procéder à la réinitialisation. Une fois la sauvegarde effectuée, vous pourrez restaurer toutes les données depuis la sauvegarde après la réinitialisation.
Quelle est la différence entre une mise à jour logicielle et une réinitialisation ?
Une mise à jour logicielle est une mise à jour du système d’exploitation qui ajoute des nouvelles fonctionnalités, corrige des bugs et améliore la sécurité et les performances. Une réinitialisation efface toutes les données sur votre appareil et restaure celui-ci aux paramètres d’usine.