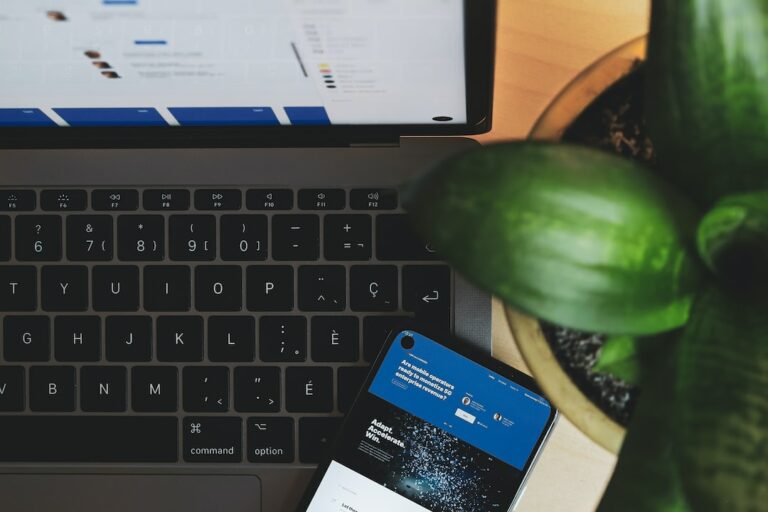Où Trouver Le Symbole Localisation Sur Word ?
Le symbole de localisation est un outil pratique pour indiquer la position d’un mot dans un document. Malheureusement, il est parfois difficile à repérer dans Microsoft Word. Heureusement, cet article fournit toutes les informations nécessaires pour comprendre où trouver le symbole de localisation sur Word et comment l’utiliser efficacement.
Le symbole de localisation sur Word : où le trouver ?
Le symbole de localisation sur Word est une fonctionnalité puissante et pratique qui permet à un utilisateur d’ajouter des informations localisées à un document. Par exemple, le symbole de localisation peut être utilisé pour afficher le nom d’un pays, une région ou un lieu précis. Cette fonctionnalité est extrêmement utile pour les documents qui sont destinés à être lus par des personnes du monde entier. Bien que le symbole de localisation puisse être très pratique, il n’est pas toujours facile à trouver sur Word. Heureusement, ce guide vous expliquera comment trouver le symbole de localisation sur Word rapidement et facilement.
La première étape pour trouver le symbole de localisation sur Word consiste à ouvrir Word et à cliquer sur l’onglet « Insertion ». Une fois que vous avez fait cela, une boîte de dialogue s’ouvrira contenant de nombreux outils et fonctionnalités différents. Dans cette boîte, vous devriez voir un onglet intitulé « Symboles ». Si ce n’est pas le cas, vous pouvez le trouver en recherchant dans la liste des onglets disponibles.
Après avoir cliqué sur l’onglet « Symboles », vous serez invité à choisir entre plusieurs options différentes. Parmi ces options, vous devriez voir une option appelée « Localiser ». Cliquez sur cette option pour accéder aux symboles disponibles pour la localisation. Une fois que vous avez cliqué dessus, vous verrez une liste des principaux symboles disponibles pour la localisation, y compris les noms des pays et les titres des régions géographiques. Vous pouvez choisir le symbole que vous souhaitez et l’insérer dans votre document en quelques clics seulement.
Une autre façon de trouver le symbole de localisation sur Word consiste à utiliser les outils intégrés du logiciel. Pour ce faire, commencez par ouvrir votre document Word et cliquez sur l’onglet « Accueil ». Ensuite, recherchez l’option « Rechercher » située dans la barre latérale gauche et saisissez ensuite le terme « localiser ». Lorsque vous avez effectué votre recherche, des résultats correspondant au terme seront affichés. Vous devriez pouvoir trouver un outil intitulé « Symboles de Localisation » parmi les résultats affichés.
Enfin, si vous ne parvenez toujours pas à trouver le symbole de localisation sur Word, vous pouvez également tenter d’utiliser un modèle prêt à l’emploi proposant des cartes du monde ou des plans détaillés qui peuvent être facilement personnalisés avec les informations de votre choix. Ces modèles peuvent être trouvés en ligne ou via Microsoft Office Store et offrent des variantes graphiques attrayantes et crédibles pour représenter les informations liées à la géolocalisation souhaitées. Ces modèles permettent également aux utilisateurs plus expérimentés d’utiliser des données supplémentaires pour améliorer encore la qualité et la praticité du document final.
Le symbole de localisation sur Word est une excellente fonctionnalité qui peut fournir aux lecteurs un contexte général pertinent en matière de positionnement géographique et culturelle d’un document particulier. En utilisant les moyens décrits ci-dessus, il est possible de trouver rapidement et facilement le symbole appropriée afin d’ajouter ce type d’information sans trop d’efforts ou connaissances techniques spécifiques.
https://images.unsplash.com/photo-1427104227401-94b390b378b0?crop=entropy&cs=tinysrgb&fit=max&fm=jpg&ixid=MnwzMzAzMTV8MHwxfHNlYXJjaHwxMnx8ZmluZHxlbnwwfDB8fHwxNjcxMTEyNzUw&ixlib=rb-4.0.3&q=80&w=1080
Le symbole de localisation : à quoi sert-il ?
Le symbole de localisation est un outil pratique qui permet aux utilisateurs d’apporter des modifications et des ajustements à leur document. Il peut également être utilisé pour ajouter des informations supplémentaires ou des commentaires sur le texte. En fait, cette icône représente les emplacements spécifiques sur une page où l’utilisateur peut effectuer des modifications et ajuster le document.
Le symbole de localisation est généralement situé en haut à droite de la page. Une fois sélectionné, il affiche une barre contextuelle qui peut être déplacée pour accéder aux fonctions disponibles. Cela comprend la possibilité d’ajouter des commentaires, d’insérer des images, de modifier les marges et même de changer le type de police.
La plupart du temps, le symbole de localisation est facilement visible sur la page et n’est pas difficile à trouver. Cependant, dans certains cas, il peut être très difficile à trouver ou à sélectionner. Heureusement, il existe plusieurs façons d’accéder au symbole de localisation sur Microsoft Word afin que l’utilisateur puisse facilement effectuer les modifications nécessaires à son document.
La première méthode consiste à utiliser les raccourcis clavier pour sélectionner le symbole de localisation. La combinaison « Alt + F8 » permet d’accéder à la barre contextuelle du symbole de localisation et permet également d’accéder aux autres fonctionnalités offertes par Microsoft Word. La seconde méthode consiste à utiliser la boîte Outils et sélectionner « Modifier » puis « Localiser » pour afficher la barre contextuelle du symbole de localisation. Enfin, l’utilisateur peut également s’assurer que le menu « Affichage » est activé et qu’il contient l’option « Symbole de localisation » qui permet directement d’accéder au symbole sans avoir à passer par les raccourcis clavier ou par le menu Outils.
Une fois que l’utilisateur a trouvé le symbole de localisation, il peut s’en servir pour apporter des modifications et ajustements à son document comme indiqué précédemment. Il est possible d’ajouter des images, des commentaires ou encore modifier la mise en forme du texte grâce à la barre contextuelle du symbole de localisation. Les options disponibles diffèrent selon si l’utilisateur a sélectionné un mot entier ou seulement une partie du texte.
Lorsque l’utilisateur travaille sur un grand document contenant plusieurs pages, le symbole de localisation devient très pratique car il permet aux utilisateurs d’effectuer facilement les modifications et ajustements nécessaires sans avoir à naviguer entre les pages individuelles. Il est important de noter que ce petit outil est très puissant et qu’il permet aux utilisateurs d’effectuer rapidement toutes sortes de modifications sur n’importe quel type de document sans avoir besoin d’être un expert en informatique ou en traitement de textes Microsoft Word.
Word : comment insérer le symbole de localisation ?
Word est un éditeur de texte très pratique et sophistiqué qui permet à ses utilisateurs d’exprimer leurs idées et de créer des documents avec une grande précision. La plupart des utilisateurs sont familiers avec l’utilisation des outils Word pour créer des documents, mais peu savent comment insérer le symbole de localisation. Dans cette section, nous allons examiner la façon dont vous pouvez insérer le symbole de localisation dans vos documents Word.
Le Symbole de Localisation est un petit signe qui peut être inséré dans les documents Word pour indiquer à l’utilisateur d’un document où trouver la localisation spécifique du document. Cela peut être très utile si vous souhaitez signaler à quelqu’un où se trouve un document particulier ou simplement vouloir faire référence à une adresse spécifique. Il existe plusieurs façons d’insérer le symbole de localisation dans un document Word.
La première façon consiste à utiliser le menu Insertion. Une fois que vous avez ouvert votre document Word, cliquez sur l’onglet Insertion situé en haut de l’interface et recherchez l’icône représentant le symbole de localisation. Une fois que vous l’avez trouvée, cliquez dessus et elle sera insérée dans votre document. Vous pouvez également modifier la taille du symbole en fonction de vos besoins en utilisant les outils de mise en forme disponibles sur le menu Insertion.
La seconde méthode consiste à utiliser les raccourcis clavier pour insérer le symbole de localisation. Sur un ordinateur Windows, appuyez sur Alt + F9 pour ouvrir le menu des raccourcis clavier et tapez « LF » pour insérer le symbole de localisation. Sur un ordinateur Mac, appuyez sur Commande + Option + F9 pour afficher les raccourcis clavier et entrez « LF » pour insérer le symbole de localisation. Cette méthode est rapide et facile, et elle peut être très utile si vous avez besoin d’insérer rapidement le symbole sans avoir à passer par le menu Insertion.
Enfin, il est possible d’insérer le Symbole Localisation directement depuis le menu Symboles du logiciel Word. Pour ce faire, cliquez sur l’onglet Insérer situé en haut de l’interface et sélectionnez « Symboles ». Vous serez alors invité à choisir parmi une sélection de symboles différents, y compris le Symbole Localisation que vous souhaitez insérer dans votre document Word. Une fois que vous avez sélectionné ce symbole, il sera automatiquement inséré dans votre document et il sera visible aux autres personnes qui consultent ce document.
Voilà comment vous pouvez facilement insérer le Symbole Localisation sur Word afin de signaler la position exacte du document que vous êtes en train de créer ou modifier. Lorsque vous travaillez sur des documents importants qui doivent être consultés par un grand nombre de personnes, il est essentiel que ces personnes puissent trouver rapidement la localisation exacte du document afin qu’elles puissent y accéder rapidement et sans difficultés supplémentaires. En utilisant les outils mentionnés ci-dessus, vous pouvez facilement indiquer la position exacte du document sans avoir à chercher manuellement la position à chaque fois que quelqu’un demande à consulter ce document particulier.
Où trouver d’autres symboles sur Word ?
Word est un logiciel de traitement de texte très populaire qui permet aux utilisateurs de créer des documents complexes, tels que des lettres et des rapports. Il comprend également une variété de symboles qui peuvent ajouter une touche unique à vos documents. En particulier, le symbole Localisation peut être très utile lorsque vous souhaitez indiquer la position d’une adresse ou d’un lieu sur le document. Mais saviez-vous qu’il existe d’autres symboles qui peuvent être trouvés sur Word ?
Le programme Word fournit une variété de symboles pour étendre les possibilités créatives des documents. Si vous recherchez des symboles supplémentaires que ceux proposés par défaut, vous pouvez en trouver dans la fonction Insertion > Symbole. Cette fonction propose plusieurs catégories différentes de symboles, y compris les caractères mathématiques, les formules chimiques et les caractères spéciaux. Vous pouvez effectuer une recherche spécifique du symbole souhaité en utilisant le champ de recherche situé en haut de la boîte de dialogue. Une fois que vous avez trouvé le symbole dont vous avez besoin, vous pouvez cliquer sur « Insérer » pour l’ajouter à votre document.
Si votre document contient plusieurs occurrences du même symbole, il est plus rapide et plus pratique d’utiliser l’option « Autocollage ». Cette fonctionnalité permet à l’utilisateur de sélectionner le symbole dont il a besoin et d’ajouter automatiquement l’instance du symbole à chaque occurrence du mot ou du terme sélectionné. Par exemple, si vous souhaitez ajouter un astérisque (*) à chaque occurrence d’un mot spécifique dans votre document, vous pouvez le faire en sélectionnant « Autocollage » et en sélectionnant le mot ou le terme souhaité.
La plupart des versions récentes de Word incluent également un certain nombre de polices qui offrent une gamme supplémentaire de caractères spéciaux et d’emoji qui peuvent être ajoutés aux documents. Ces polices peuvent être trouvés dans le menu « Fichier > Options > Police» et sont divisés en différentes catégories telles que les polices Unicode et les polices Wingding. Ces polices offrent une variété supplémentaire de caractères spéciaux tels que des flèches, des étoiles et des icônes populaires qui peuvent être facilement ajoutés à votre document.
Enfin, il existe également une variété de sites Web qui proposent gratuitement des packs entiers d’icônes et autres types de caractères spéciaux pour Word. Ces sites permettent aux utilisateurs d’accéder rapidement aux milliers de collections iconographiques disponibles sur Internet sans avoir à chercher manuellement chaque icône individuellement. Vous pouvez simplement télécharger le pack appropriée pour votre version spécifique de Word et ensuite importer les icônes directement depuis la boîte de dialogue Insertion > Symbole. Un grand nombre de ces packs sont également gratuits pour un usage personnel et professionnel sans frais supplémentaires.
En conclusion, bien que le symbole Localisation soit utile pour indiquer la position d’une adresse ou d’un lieu sur un document Word, il existe également une variété d’autres options disponibles pour ceux qui recherchent plus qu’un seul type de symbole sur Word. Grâce à la fonction Insertion > Symbole intégrée au programme ainsi qu’aux jeux supplémentaires disponibles en toute liberté via Internet, les utilisateurs ont maintenant accès à presque toutes sortes d’icônes et autres caractères spéciaux possibles pour amener leurs documents à un autre niveau visuellement attrayant et professionnellement impeccable.
Word : comment personnaliser les symboles ?
Word est un logiciel très pratique qui permet aux utilisateurs d’effectuer diverses tâches de traitement de texte et de mise en page. Ce programme très populaire et polyvalent contient une fonctionnalité très pratique nommée « Symbole Localisation » qui est parfaitement adaptée pour la personnalisation des documents. Cependant, bien que cette fonction soit très utile, trouver le symbole localisation sur Word peut s’avérer être assez compliqué pour les utilisateurs non familiers avec le logiciel.
Heureusement, il existe quelques astuces simples pour trouver le symbole localisation dans Word. La première étape consiste à ouvrir le document que vous souhaitez modifier. Une fois sur la page, cliquez sur « Outils » puis sélectionnez « Options » pour accéder aux options du document. Sur cette page, vous verrez une section intitulée « Symboles et caractères spéciaux » qui vous permettra d’accéder à l’option « Symbole Localisation ».
Une fois l’option sélectionnée, vous obtiendrez une page entièrement dédiée aux symboles et caractères spéciaux disponibles dans Word. Vous pouvez alors sélectionner un symbole à partir de la liste des symboles proposés ou rechercher un symbole en particulier en utilisant le champ de recherche fourni par Word. Il est important de noter qu’une fois le symbole choisi et inséré, vous pouvez le personnaliser en modifiant sa taille, sa couleur et sa position à l’aide des outils disponibles dans l’onglet « Format » situé sur la barre d’outils principale.
Une autre façon de trouver le symbole localisation sur Word consiste à rechercher directement sur Internet des sites Web proposant une variété de symboles et caractères spéciaux gratuits pour Word et d’autres programmes de traitement de texte populaires. Ces sites Web proposent non seulement des centaines de symboles différents mais également des tutoriels détaillés pour apprendre à les insérer correctement dans votre document.
Enfin, si vous souhaitez créer vos propres symboles personnalisés, vous pouvez également utiliser un programme tiers tel que Microsoft Paint ou Adobe Illustrator pour créer des images vectorielles et les insérer ensuite dans votre document Word en tant que symboles localisés. Il est important de noter que Microsoft Paint ne produira pas des images vectorielles haute résolution ; cependant, elles peuvent être utilisées pour illustrer simplement un document.
En conclusion, trouver le symbole localisation sur Word peut s’avérer assez difficile si l’on n’est pas familier avec ce logiciel. Heureusement, il existe plusieurs moyens simples et pratiques de trouver et de personnaliser les symboles localisés sur Word ; que ce soit en accédant à l’option « Symboles et caractères spéciaux » directement depuis le menu « Outils » ou en recherchant des sites Web proposant des centaines de symboles gratuits ou encore en créant vos propres images vectorielles grâce à des programmes tiers comme Microsoft Paint ou Adobe Illustrator.
En conclusion, trouver le symbole localisation sur Word peut s’avérer être une tâche ardue. Cependant, en suivant ces étapes simples et en utilisant les outils disponibles, vous aurez rapidement trouvé ce symbole et employé avec succès. N’hésitez donc pas à vous familiariser avec le logiciel, et vous serez bientôt un pro de Word.
FAQ
Comment trouver le symbole localisation sur Word ?
Le symbole localisation se trouve dans l’onglet Insertion du ruban de Word. Une fois l’onglet Insertion ouvert, le symbole localisation se trouve sous l’onglet Symboles, à côté des autres symboles.
Où trouver le symbole de localisation dans Word pour Mac ?
Le symbole de localisation se trouve dans l’onglet Insertion du ruban de Word pour Mac. Une fois l’onglet Insertion ouvert, le symbole Localisation se trouve sous l’onglet Symboles, à côté des autres symboles.
Comment insérer un symbole localisation dans Word ?
Pour insérer un symbole localisation dans Word, ouvrez l’onglet Insertion du ruban et cliquez sur le bouton Symboles. Vous verrez alors une liste de symboles et le symbole Localisation se trouve parmi eux. Cliquez sur le symbole et il sera ajouté à votre document.
Y a-t-il plusieurs types de symboles localisation ?
Non, il n’y a qu’un seul type de symbole localisation dans Word. Tous les autres types de symboles peuvent être trouvés sous le même onglet Symboles.
Est-ce que je peux changer la couleur du symbole de localisation ?
Oui, vous pouvez changer la couleur du symbole de localisation en utilisant l’outil Format. Cliquez sur le symbole et sélectionnez Format dans le ruban et vous verrez diverses options pour modifier la couleur et le style du symbol.</p