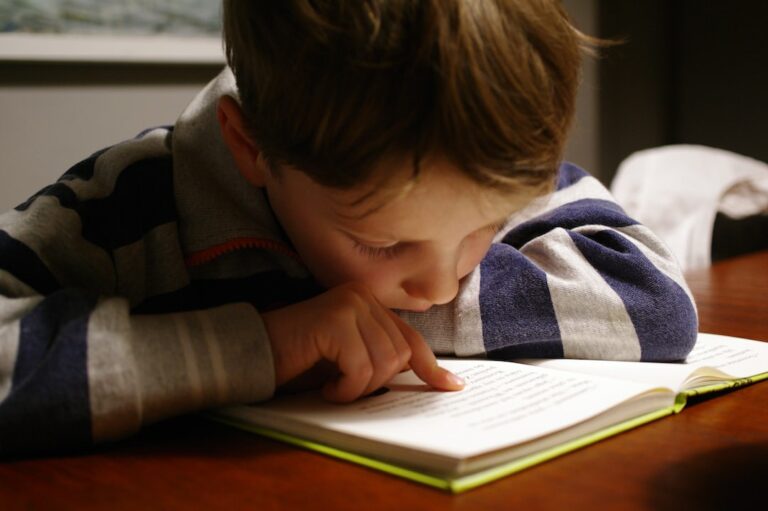Comment Numeroter Les Pages À Partir De La Page 3 Sur Word ?
De nombreux documents professionnels nécessitent une numérotation des pages, et bien que cela paraisse être une tâche compliquée, c’est en fait très facile à réaliser. Dans cet article, nous allons vous montrer comment numéroter les pages à partir de la page 3 sur Word. Nous expliquerons les étapes pour le faire rapidement et facilement. Nous verrons également comment modifier le type de numérotation en utilisant les options Word. Alors, préparez-vous à apprendre à numéroter vos pages dans Word !
Numérotation des pages sur Word page 3
La numérotation des pages sur Word à partir de la page 3 est une pratique courante pour les documents contenant plusieurs pages. Cette procédure est simple et peut être effectuée en quelques étapes. Les instructions suivantes expliquent comment numéroter les pages à partir de la page 3 sur Word.
Avant de commencer, assurez-vous que le document est formaté correctement et que toutes les informations nécessaires sont incluses. Si vous avez des données supplémentaires à ajouter, faites-le avant de commencer à numéroter les pages du document.
Pour numéroter correctement les pages, commencez par ouvrir le document dans Word et cliquez sur l’onglet «Insertion». Dans le volet de gauche, vous verrez l’option «En-tête et pied de page». Cliquez dessus et sélectionnez l’option «Voir les en-têtes et pieds de page». Cela affichera un menu déroulant avec des options supplémentaires qui vous permettront de modifier l’en-tête ou le pied de page.
Dans le menu déroulant, cliquez sur «En-tête» ou «Pied de page» selon où vous souhaitez ajouter votre numérotation de page. Une fenêtre s’ouvrira alors vous permettant d’ajouter le texte à votre en-tête ou pied de page. Pour insérer une numérotation des pages, recherchez l’icône «Numérotation des pages» dans la barre d’outils supérieure et cliquez dessus. Vous verrez alors une option pour choisir le format de votre choix. Sélectionnez le format qui convient le mieux à votre document et cliquez sur «Ok» pour appliquer la numérotation des pages au document.
Une fois que vous avez sélectionné le format, il est temps de modifier la première page à numéroter sur Word. Pour ce faire, cliquez sur l’onglet «Affichage» puis sélectionnez l’option «Navigateur du document» située en haut à droite du document Word. Dans ce menu, recherchez l’option «Page 3» puis sélectionnez-la pour activez le mode édition sur cette page spécifique et modifier sa numérotation. Une fois que cette option est activée, cliquez simplement sur l’onglet «Mise en forme» puis sélectionnez l’option «Numero Page 3» dans la barre d’outils supérieure pour afficher la première page à numéroter sur Word. Vous verrez alors un menu déroulant qui vous permettra de personnaliser la numérotation des pages en choisissant un style différent ou en changeant la couleur du texte ou encore en ajustant sa taille si nécessaire. Une fois que vous avez modifiés les paramètres souhaités, cliquez sur le bouton «Ok» pour appliquer les modifications au document Word.
Le processus est maintenant terminer! Vous savez maintenant comment numéroter correctement les pages à partir de la page 3 sur Word afin que votre document soit bien organisée et présentable aux yeux des lecteurs. Cette procédure peut être répétée autant de fois que nécessaire si vous souhaitez modifier ou ajuster la mise en forme des pages ultèrieures du document. Grâce à ces instructions simples et faciles à suivre, vos documents seront toujours impeccables!
Numérotation des pages sur Word page 4
Les utilisateurs de Microsoft Word peuvent facilement numéroter les pages à partir de la page 3. Cette option est utile lorsqu’il y a une page de titre ou d’introduction qui ne nécessite pas d’être numérotée. Il est possible de le faire en quelques étapes simples et cet article explique comment le faire.
Pour commencer, il faut ouvrir le document sur Microsoft Word et aller dans l’onglet « Mise en page ». Dans ce menu, il y a une option intitulée « Numérotation des pages ». Une fois que cette option est sélectionnée, un menu déroulant apparaîtra avec plusieurs options (par exemple « Aucune », « Numérotation arabe », « Numérotation romaine »). Si vous souhaitez choisir une option entièrement personnalisée, vous pouvez sélectionner l’option « Numéroter à partir du ».
Une fenêtre contextuelle s’ouvre alors et vous pouvez indiquer à partir de quelle page vous souhaitez numéroter les pages. Pour cela, saisissez simplement le numéro de page à partir duquel vous souhaitez que la numérotation commence et cliquez sur le bouton « OK » pour appliquer les modifications. Une fois que la modification est effectuée, vous pouvez voir que les pages sont correctement numérotées à partir de la page 3.
Si vous êtes satisfait des résultats obtenus, vous pouvez enregistrer votre document et le fermer. Cependant, si vous souhaitez effectuer des modifications ultérieures à la numérotation des pages et que vous souhaitez également modifier le format de la numérotation des pages, il suffit de retourner dans l’onglet « Mise en page » et de sélectionner nouveau option « Numérotation des pages » afin d’accéder à toutes les options disponibles. Vous pouvez alors modifier les paramètres et appliquer les modifications pour voir immédiatement les résultats sur votre document Word.
Vous pouvez également choisir d’insérer une section vide entre la première page et la page où commence la numérotation des pages. Pour ce faire, il suffit d’aller à l’onglet «Insertion» du menu principal et de sélectionner l’option «Section vide». Cette option permet d’insérer une section vide entre chaque page qui n’est pas numérotée et cela permet d’avoir un document plus uniforme et cohérent par rapport aux autres pages qui sont correctement numérotés.
Enfin, si vous voulez modifier le format de la numérotation des pages, par exemple ajouter un préfixe devant chaque numero (par exemple Page_1), allez simplement dans l’onglet «Mise en page» et choisissez l’option “Numero Format” depuis le menu déroulant “Numero des Pages” qui apparaîtra alors juste en-dessus du bouton “OK”. Vous pourrez alors changer le format des numeros en inserant un prétixe devant chaque chiffre (par exemple Page_) avant le chiffre correspondant au numero de la page courante. En cliquant ensuite sur “OK”, votre document sera mis à jour avec le nouveau format demande pour la numerotation des pages.
En conclusion, il est facile de numeroter les pages à partir de la page 3 sur Microsoft Word en suivant quelques étapes simples décrites ci-dessus :paramétrer l’option ad hoc depuis l’onglet “Mise en page”; insèrer une section vide entre chaque page non-numèrotée; modifier le format des numeros si besoin avec un prefixe devant chaque chiffre (par exemple Page_).
Numérotation des pages sur Word page 5
La numérotation des pages sur Word peut être effectuée à l’aide de différentes méthodes. La première consiste à utiliser la fonctionnalité intégrée de numerotation des pages. Cette fonctionnalité est simple et facile à comprendre, et peut être trouvée dans le menu Format > Page . Une fois activée, elle permet de numéroter les pages à partir de la page 3.
La seconde méthode consiste à ajouter manuellement la numérotation des pages sur Word. Pour ce faire, vous devez sélectionner les options “Insérer” puis ”En-tête et pied de page” du menu principal. Une fois là, vous pouvez choisir un en-tête ou un pied de page prédéfini ou créer votre propre numérotation en utilisant des champs spéciaux. Assurez-vous que le curseur est positionné sur la page 3 avant d’insérer le champ spécial pour la numérotation des pages.
La troisième méthode consiste à utiliser un modèle personnalisable pour la numerotation des pages sur Word. Il existe plusieurs modèles disponibles en ligne qui peuvent être téléchargés et installés sur votre ordinateur pour faciliter le processus. Une fois installés, ces modèles peuvent être appliqués à plusieurs documents simultanément et permettent de numéroter les pages à partir de la page 3 ou d’une autre page spécifique.
Une quatrième option consiste à créer un style personnalisé pour la numérotation des pages sur Word. Vous pouvez créer un style personnalisable qui inclura une section d’en-tête et/ou une section de pied de page avec une numérotation des pages sur Word commençant par la page 3 ou une autre page spécifique. Une fois le style crée, il suffit simplement d’appliquer ce style aux documents concernés pour y ajouter automatiquement une numerotation des pages débutant par la page 3 ou toute autre page spécifique souhaitée.
Enfin, il existe également des outils tiers qui peuvent être utilisés pour faciliter le processus de numerotation des pages sur Word. Ces outils offrent une variété d’options pour le formatage et l’ajout automatique des numéros de page aux documents Word, y compris l’option de commencer la numeroattion des pages par la page 3 ou toute autre page spcifique souhaitée. Ces outils sont génralement simples à utiliser et peuvent être configurés rapidement et facilement pour répondre aux besoins spcifiques d’un projet donn
Numérotation des pages sur Word page 6
Microsoft Word est un éditeur de texte puissant et très populaire qui vous permet de créer des documents riches en contenu. Il offre des fonctionnalités variées pour le formattage et la mise en forme d’un document, y compris la numérotation des pages. La numérotation des pages peut être très utile lorsque vous souhaitez organiser les informations dans votre document. Cet article explique comment numéroter les pages à partir de la page 3 sur Word.
La première étape à suivre pour numéroter les pages à partir de la page 3 sur Word est d’ouvrir le document que vous souhaitez modifier. Une fois le document ouvert, appuyez sur la touche F9 (la touche F9 se trouve généralement sur le clavier numérique) pour afficher le volet Numérotation des pages. Le volet Numérotation des pages est une boîte de dialogue qui vous permet de modifier la numérotation des pages dans votre document.
Vous pouvez choisir parmi différentes options pour modifier la numérotation des pages à partir de la page 3 sur Word. Si vous souhaitez commencer à numéroter les pages à partir de la page 3, vous devez sélectionner l’option « Démarrer à » et entrer « 3 » dans le champ « Numéro ». Si vous souhaitez commencer à numéroter les pages à partir de la page 6, vous devrez sélectionner l’option « Démarrer à » et entrer « 6 » dans le champ « Numéro ».
Une fois que vous avez sélectionné l’option « Démarrer à » et entré le bon nombre dans le champ « Numéro », cliquez sur OK pour appliquer les modifications aux pages du document. Vous verrez maintenant que votre document commence à numéroter les pages à partir de la page 3 ou 6, selon ce que vous avez choisi. La numérotation des pages peut être modifiée facilement et rapidement avec Microsoft Word.
Si vous souhaitez afficher le nombre de page au bas d’une page spécifique, sachez qu’il existe une autre option pratique appelée « Page spécifique » qui permet cela. Pour cela, sélectionnez l’option « Page spécifique » et entrez le nombre de page dans le champ « Page ». Ensuite, cliquez sur OK pour appliquer les modifications aux pages du document et afficher le nombre de page au bas d’une page spécifique.
Enfin, il existe une autre fonctionnalité très pratique appelée « Format » qui vous permet de personnaliser l’apparence des chiffres utilisés pour numéroter les pages sur Word. Pour cela, sélectionnez l’option « Format » et choisissez parmi plusieurs options disponibles (par exemple : lettres majuscules, lettres minuscules, chiffres arabes, etc.). Une fois que vous avez choisi un format approprié, cliquez sur OK pour appliquer les modifications aux pages du document et afficher le format approprie selon votre choix.
En conclusion, Microsoft Word propose diverses options pratiques qui permettent de modifier facilement et rapidement la numérotation des pages à partir de la page 3 ou 6 sur Word ainsi que d’afficher un nombre de page spécifique ou un format personnalisable au bas des pages du document. Avec Microsoft Word, il est donc très simple et intuitif d’effectuer cette tâche courante et répétitive consistant à modifier la numérotation des pages sans avoir besoin de recourir à une solution complexe ou laborieuse pour effectuer cette tâche simple mais cruciale.
Numérotation des pages sur Word page 7
Numérotation des pages sur Word page 7 est une fonctionnalité très utile pour créer des documents bien organisés et faciles à lire. Bien que cette fonctionnalité soit relativement simple à utiliser, il peut être utile de découvrir comment elle est mise en œuvre. Cet article explique comment numéroter les pages à partir de la page 3 sur Word.
Pour commencer, ouvrez le document sur Word et sélectionnez l’onglet « Insertion » dans le ruban principal. Une fois que vous avez ouvert l’onglet, cliquez sur « En-têtes et pieds de page » puis sélectionnez « Numéro de page » dans la liste des options affichées.
Ensuite, sélectionnez l’option « Position dans le groupe » et choisissez l’option « Page 7 ». Cela vous permettra de définir la numérotation des pages à partir de la page 7. Vous pouvez également modifier le style et le format du numéro de page en choisissant parmi les différentes options proposées par Word.
Lorsque vous avez terminé, cliquez sur « OK » pour appliquer les modifications. Vous remarquerez alors que les numéros de page commencent à apparaître sur votre document à partir de la page 7. Si vous souhaitez modifier la numérotation des pages ultérieurement, revenez simplement à l’onglet « En-têtes et pieds de page » et répétez les étapes pour configurer le numéro de page selon vos besoins.
Vous pouvez également personnaliser le format du numéro de page selon vos préférences, en modifiant la police ou en ajoutant un préfixe ou un suffixe au texte avant ou après le numéro de page. Pour ce faire, sélectionnez « Modifier » dans la section « Format » puis choisissez parmi les options proposées par Word pour personnaliser le format des numéros de page selon vos besoins.
Enfin, si vous souhaitez modifier la position du numéro de page sur votre document, sélectionnez l’onglet « Disposition » située dans le ruban principal puis cliquez sur « Numero Page » pour afficher les options disponibles pour modifier sa position sur votre document. Une fois que vous avez tout configuré selon vos préférences, vous devriez voir le résultat final avec une belle mise en forme des numéros de page à partir de la page 7.
En conclusion, il est possible de numéroter les pages à partir de la page 3 sur Word. Les étapes à suivre pour réaliser cette manipulation sont très simples. Il suffit d’utiliser le menu Insertion, de choisir le numéro de page et de modifier le format pour qu’il commence à partir de la page 3. Cette technique est très pratique pour obtenir un document bien organisé et ainsi faciliter la lecture.
FAQ
Comment Numeroter Les Pages À Partir De La Page 3 Sur Word ?
Pour numeroter les pages à partir de la page 3 sur Word, commencez par ouvrir votre document Word et sélectionnez la page 3. Ensuite, allez dans le menu «Insertion» et cliquez sur «En-tête et pied de page». Une fenêtre apparaîtra alors avec plusieurs options. Dans cette fenêtre, cliquez sur l’onglet «Numérotation» et vous pourrez sélectionner le format de numérotation que vous souhaitez utiliser. Cliquez ensuite sur «Insérer» pour appliquer la numérotation de la page 3 à la fin.
Quels Sont Les Formats De Numérotation Disponibles ?
Word offre plusieurs formats de numérotation des pages, y compris « 1, 2, 3 », « A, B, C », « I, II, III », « a, b, c » et « i, ii, iii ». Vous pouvez également choisir d’ajouter un préfixe ou un suffixe à votre numérotation.
Comment Ajouter Un Préfixe Ou Un Suffixe À Ma Numérotation De Pages ?
Pour ajouter un préfixe ou un suffixe à votre numérotation de pages, commencez par aller dans le menu «Insertion» et cliquez sur «En-tête et pied de page». Une fenêtre apparaîtra alors avec plusieurs options. Cliquez sur l’onglet «Numérotation» et sélectionnez le format de numérotation que vous souhaitez utiliser. Ensuite, cliquez sur le bouton «Options» pour afficher les options supplémentaires. Vous pourrez alors entrer un préfixe ou un suffixe à votre numérotation.
Comment Numéroter Les Pages À Partir De La Page 1 ?
Pour numeroter les pages à partir de la page 1 sur Word, commencez par ouvrir votre document Word et sélectionner la page 1. Ensuite, allez dans le menu «Insertion» et cliquez sur «En-tête et pied de page». Une fenêtre apparaîtra alors avec plusieurs options. Dans cette fenêtre, cliquez sur l’onglet «Numérotation» et vous pourrez sélectionner le format de numérotation que vous souhaitez utiliser. Cliquez ensuite sur «Insérer» pour appliquer la numérotation à partir de la page 1 à la fin.
Comment Modifier La Police Et La Taille De La Numérotation Des Pages ?
Pour modifier la police et la taille de la numérotation des pages sur Word, commencez par aller dans le menu «Insertion» et cliquez sur «En-tête et pied de page». Une fenêtre apparaîtra alors avec plusieurs options. Dans cette fenêtre, cliquez sur l’onglet «Police» pour modifier la police et la taille de votre numérotation des pages.</p