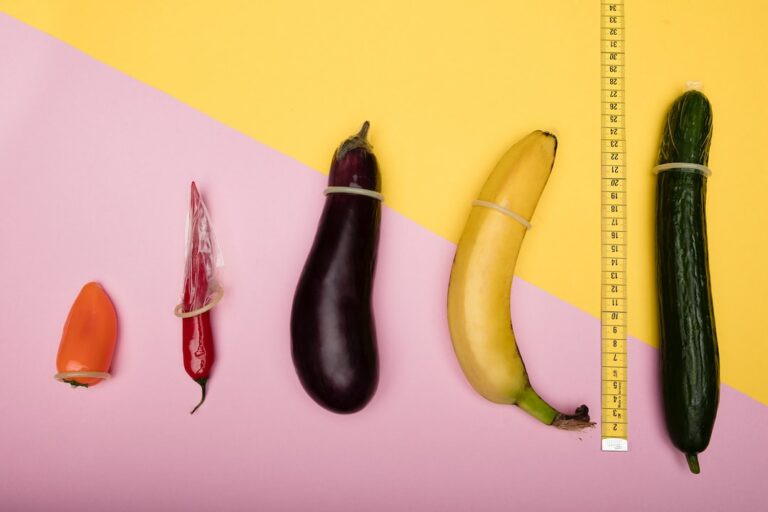Comment Mettre Une Seule Diapositive En Format Portrait ?
Pour les présentations PowerPoint, l’utilisation de diapositives en format portrait peut être très utile pour présenter des informations de manière claire et visuellement attrayante. Si vous cherchez à placer une seule diapositive dans un format portrait, cet article vous guidera à travers les étapes nécessaires pour y parvenir. Nous expliquerons comment choisir le bon format et mettre en place votre diapositive en portrait afin que vous puissiez créer des présentations PowerPoint efficaces et convaincantes.
Préparer sa diapositive en format portrait
Préparer sa diapositive en format portrait peut s’avérer être une tâche complexe et chronophage, mais cela n’est pas impossible. Une bonne préparation est essentielle pour pouvoir mettre une seule diapositive en format portrait. Cet article fournira des conseils pratiques pour vous aider à préparer votre diapositive de la façon la plus efficace possible.
Tout d’abord, vous devez décider quel type de format vous souhaitez utiliser pour votre diapositive. La taille standard pour les diapositives est 16:9, mais il existe également des formats 4:3 et 3:2 qui sont tous les deux très populaires. Vous devrez également déterminer si vous souhaitez un fond blanc ou un fond coloré. Une fois que vous aurez choisi votre format et votre fond, vous devrez créer le contenu de votre diapositive.
Pour créer le contenu de votre diapositive, vous devrez réfléchir à ce que vous souhaitez y inclure et à la meilleure façon de le présenter. Vous devrez peut-être réorganiser les éléments pour qu’ils soient plus faciles à lire et à comprendre. Si possible, essayez d’utiliser des images et des graphiques pour illustrer votre propos. Cela rendra la diapositive plus intéressante et plus facile à comprendre.
Une fois que vous avez terminé l’étape précédente, il est temps d’ajouter des polices et des couleurs à votre diapositive. Les polices doivent être choisies de manière appropriée afin de communiquer clairement le message que vous souhaitez transmettre avec votre diapositive. En ce qui concerne les couleurs, essayez d’utiliser des couleurs qui reflètent le thème ou l’ambiance que vous souhaitez créer avec votre diapositive et qui sont visuellement attrayantes.
Une fois que vous avez terminé ces étapes, il est temps de tester votre travail afin de savoir si tout est parfaitement organisé et cohérent. Vérifiez une dernière fois que toutes les informations sont correctes et qu’elles sont bien alignées sur la diapositive. Une fois que vous êtes satisfait du résultat final, il ne reste plus qu’à exporter votre travail au format portrait et à profiter du résultat !
Insérer une seule diapositive en format portrait
Format portrait, diapositive, filigrane
L’insérer une seule diapositive en format portrait est une tâche relativement simple si l’on sait comment procéder. Cette section explique les étapes nécessaires pour mettre à jour un document avec une seule diapositive au format portrait afin de le rendre plus attrayant et esthétique.
Tout d’abord, ouvrez le document PowerPoint dans lequel vous souhaitez insérer la diapositive en format portrait. Une fois ouvert, sélectionnez « Diaporama » puis « Nouvelle Diapositive » dans le menu déroulant. Une fenêtre contextuelle apparaîtra alors à l’écran. Cliquez sur « Format » pour afficher les options de format disponibles. Dans cette fenêtre, choisissez « Portrait » comme format de diapositive.
Une fois que vous avez sélectionné votre format de diapositive, vous pouvez commencer à insérer des éléments graphiques et des images. Pour ce faire, cliquez sur l’onglet « Insertion » et sélectionnez la forme d’objet dont vous avez besoin. Vous pouvez alors ajouter des graphiques ou insérer des images dans votre document PowerPoint. Si vous souhaitez modifier le style ou la couleur des objets que vous avez insérés, cliquez sur l’onglet « Format » et choisissez parmi les options disponibles pour créer un look unique et intéressant.
Une autre façon de personnaliser votre diapositive en format portrait est d’ajouter un filigrane à votre présentation. Pour ce faire, cliquez sur l’onglet « Insertion» puis sur « Filigrane » pour afficher les différents types de filigranes disponibles. Vous pouvez ensuite choisir le type de filigrane que vous souhaitez ajouter à votre présentation et modifier son style et sa couleur en fonction de vos préférences personnelles.
Une fois que vous avez terminé la mise en page de votre diapositive en format portrait, il est temps d’enregistrer votre travail. Pour ce faire, cliquez sur l’onglet « Fichier » et sélectionnez « Enregistrer Sous » pour sauvegarder le document PowerPoint dans son emplacement souhaité. Il est important de noter qu’il existe plusieurs formats différents pour enregistrer un document PowerPoint, tels que PPTX ou PPTM. Assurez-vous donc de choisir le bon format avant d’enregistrer le document afin de garantir qu’il sera accessible depuis n’importe quel appareil compatible avec PowerPoint.
Enfin, une fois votre présentation terminée et correctement mise en page et enregistrée, il est temps de la partager avec votre public cible. Vous pouvez facilement partager votre présentation via E-mail ou en envoyant un lien vers elle via un réseau social tel que Facebook ou Twitter. Votre public pourra alors visionner votre diapositive en format portrait depuis n’importe quel appareil compatible avec PowerPoint sans avoir à se soucier des problèmes liés aux formats incompatibles.
Ainsi, l’insère une seule diapositive en format portrait peut être une tâche facile si l’on sait comment procéder correctement et si l’on prend le temps nécessaire pour personnaliser son contenu et le rendre plus attrayant visuellement afin qu’il soit plus facilement partagable par le public cible souhaité.
Ajuster le format de la diapositive en portrait
Ajuster le format de la diapositive en portrait peut être une tâche complexe si vous ne savez pas comment procéder. Heureusement, il existe plusieurs méthodes pour réaliser cette opération et adapter votre diapositive à un format portrait ou paysage. La première méthode consiste à modifier le format de chaque diapositive individuellement. Pour ce faire, cliquez sur l’onglet « Diaporama » dans le ruban supérieur et choisissez « Format de diapositive ». Dans la boîte de dialogue qui s’affiche, sélectionnez « Portrait » dans l’onglet « Orientation ». Vous pouvez également ajuster la taille et l’orientation des bords dans cette boîte de dialogue.
La seconde méthode consiste à utiliser les thèmes de diapositives prédéfinis pour mettre une seule diapositive en format portrait. Cliquez sur l’onglet « Création » du ruban supérieur et sélectionnez « Thème de diapositive ». Sélectionnez votre thème préféré et choisissez « Portrait » dans le menu déroulant en haut à droite. Vous pouvez également modifier les paramètres des bords et autres options graphiques selon vos besoins.
Vous pouvez également utiliser un autre moyen pour modifier le format de la diapositive en portrait : l’utilisation des options « Format Page ». Pour ce faire, sélectionnez l’onglet « Mise en page » du ruban supérieur et choisissez « Format Page » dans le menu déroulant situé à droite. Dans la fenêtre qui apparaît, choisissez « Portrait » comme orientation et cliquez sur le bouton « OK » pour appliquer les modifications à votre document. Vous pouvez également personnaliser la taille des bords et d’autres paramètres graphiques pour obtenir un format personnalisé.
Une fois que vous aurez modifié le format de votre diapositive en portrait, vous devrez peut-être modifier les tailles des images, du texte et des objets qui se trouvent sur la diapositive afin qu’ils soient adaptés au nouveau format et qu’ils restent cohérents visuellement parlant. Pour ce faire, sélectionnez chaque image ou objet individuellement et utilisez les options disponibles dans l’onglet « Taille et disposition » du ruban pour modifier sa taille ou sa position sur la diapositive afin qu’elle soit visible correctement après avoir modifiée son orientation en portrait.
Enfin, vous devrez peut-être aussi adapter votre disposition globale à celle du nouveau format afin que toutes les informations soient correctement disposés sur la diapositive et qu’elles soient bien visibles par vos destinataires une fois le document terminée. Pour ce faire, vous pouvez ajuster manuellement la taille des images et des objets ou utiliser les outils disponibles dans l’onglet « Disposition des éléments » du ruban pour disposer automatiquement vos éléments sur votre diapositive afin que toutes les informations soient correctement mises en avant sur le document final.
Mettre en page la diapositive en format portrait
Mettre en page la diapositive en format portrait peut parfois s’avérer nécessaire pour une présentation. Une seule diapositive dans un format portrait spécifique peut ajouter une touche personnelle et un look professionnel à votre présentation. Bien que ce processus puisse être intimidant au premier abord, il est relativement simple et rapide à exécuter lorsque vous savez comment procéder. Cet article vous expliquera pas à pas comment mettre en page une seule diapositive dans un format portrait sur PowerPoint ou Keynote.
Avant de commencer, assurez-vous que votre logiciel est ouvert et que la diapositive à modifier est affichée. Si vous utilisez PowerPoint, allez dans le menu Fichier>Options>Paramètres d’affichage et vérifiez le format. Assurez-vous que le format est défini sur «Portrait». Si vous utilisez Keynote, allez dans le menu Présentation>Nouvelle diapositive et sélectionnez «Portrait» dans le coin inférieur gauche. Vous pouvez également modifier le format des diapositives existantes avec ces mêmes étapes.
Une fois que vous avez défini le format correct, cliquez sur l’outil «Taille de diapositive» situé dans la barre de menus supérieure de votre logiciel de présentation (PowerPoint ou Keynote). Cliquez ensuite sur l’onglet Taille et choisissez «Format personnalisé». Dans la fenêtre qui s’ouvre, rentrez les dimensions que vous souhaitez pour votre diapositive dans les champs Largeur et Hauteur. Vous pouvez changer les unités en haut à droite si vous préférez utiliser des centimètres plutôt que des pixels. Une fois que vous avez entré les dimensions correctes, cliquez sur OK pour appliquer ces modifications à la diapositive sélectionnée.
Une fois que la taille de la diapositive a été modifiée, vous pouvez commencer à personnaliser son contenu selon vos besoins. Si vous souhaitez ajouter du texte ou des images, cliquez simplement sur l’icône correspondante située en haut à droite de votre écran (l’icône qui ressemble à une image ou un paragraphe). Vous pouvez ensuite simplement entrer votre texte ou insérer des images via l’onglet «Insérer» situé en haut de l’interface du logiciel. Vous pouvez également ajouter des formes, des graphiques et des tableaux si nécessaire.
Une fois que tout votre contenu est placé sur la diapositive, vous pouvez amener celui-ci à la perfection grâce aux outils de mise en page fournis par PowerPoint et Keynote. Utilisez les options Aligner pour régler la position des différents éléments sur la slide et Façonner pour créer un look homogène entre les différents blocs de contenu. Assurez-vous également que toutes les polices soient identiques et bien mises en forme grâce au panneau «Police» situé en haut du logiciel. Enfin, utilisez les options Animations pour donner du mouvement et du dynamisme à votre présentation si nécessaire.
Une fois que tout est mis en place, il ne reste plus qu’à sauvegarder votre travail ! Pour ce faire, allez dans le menu Fichier (PowerPoint) ou Présentation (Keynote) et sélectionnez l’option Sauvegarder sous… Choisissez un emplacement de sauvegarde approprié puis cliquez sur Enregistrer pour terminer le processus. Votre présentation est maintenant prête !
Enregistrer la diapositive en format portrait
Pour mettre une seule diapositive en format portrait, il suffit de suivre les étapes suivantes :
1. Ouvrez la diapositive que vous souhaitez enregistrer en format portrait.
2. Sélectionnez l’onglet Fichier, puis cliquez sur Enregistrer sous.
3. Sélectionnez le format de fichier souhaité dans la liste déroulante Type de fichier.
4. Parcourez les dossiers pour sélectionner l’emplacement où vous souhaitez enregistrer le fichier.
5. Cliquez sur Enregistrer.
En conclusion, mettre une diapositive en format portrait peut être une tâche ardue, surtout si l’on ne maîtrise pas les outils informatiques. Cependant, en suivant les étapes décrites dans cet article, vous pourrez facilement effectuer cette opération et obtenir un résultat satisfaisant. Avec ces quelques astuces, vous avez toutes les clés en main pour réussir ce formatage et obtenir une présentation à la hauteur de vos attentes.
FAQ
Comment imprimer une diapositive en format portrait ?
Il existe deux façons d’imprimer une diapositive en format portrait :
1. Sélectionnez l’onglet Fichier, puis sélectionnez Imprimer.
2. Sous Présentation sur papier, sélectionnez Format Portrait.
3. Sous Imprimer, sélectionnez l’option qui correspond à votre imprimante.
Comment faire pour mettre les marges en haut et en bas de la page ?
Il existe deux façons de modifier les marges d’une page :
1. Sélectionnez l’onglet Mise en page, puis sélectionnez Marges dans le groupe Paragraphe.
2. Dans la zone de texte, sélectionnez l’option qui correspond à vos besoins.
Comment centrer une image sur une diapositive ?
Pour centrer une image sur une diapositive :
1. Sélectionnez l’image que vous souhaitez centrer.
2. Sous l’onglet Format, dans le groupe disposition, cliquez sur Centrer dans la diapositive. </P