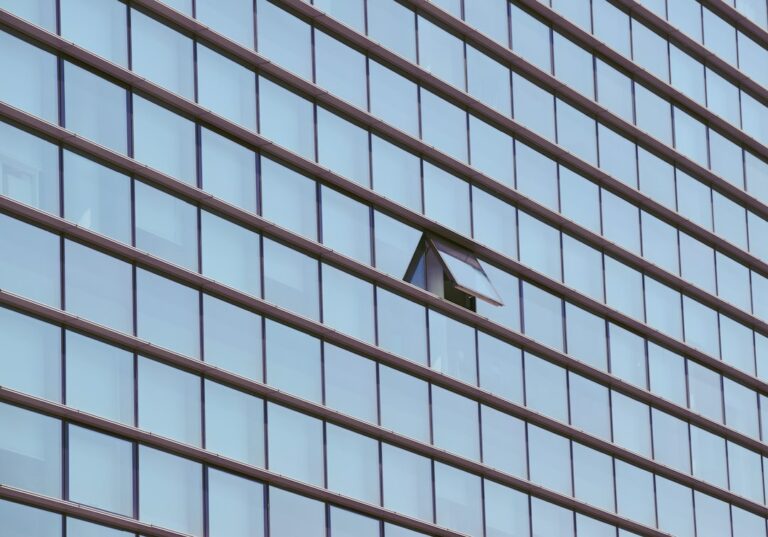Comment Écrire 2 Lignes Dans Une Cellule Excel Mac ?
Écrire des données dans une cellule d’Excel peut s’avérer complexe pour les utilisateurs novices du logiciel. Cet article se propose de donner un pas à pas explicatif pour écrire deux lignes dans une cellule Excel sur un ordinateur Mac. À travers quelques étapes simples, le lecteur saura comment y parvenir et s’évitera d’éventuelles erreurs d’inattention.
Comment écrire 2 lignes dans une cellule Excel Mac ?
Écrire plusieurs lignes dans une cellule Excel Mac est un processus relativement simple et peut être fait en quelques étapes simples. De nombreuses personnes ont besoin de cette capacité, que ce soit pour des listes ou pour organiser des données. Cet article vous expliquera comment écrire deux lignes dans une cellule Excel Mac.
Tout d’abord, vous devrez ouvrir un document Excel sur votre Mac. Si vous ne l’avez pas encore téléchargé, vous pouvez le trouver sur le site Web d’Apple ou le télécharger à partir du magasin App Store. Une fois votre document ouvert, vous pouvez commencer à écrire deux lignes dans une cellule spécifique.
Ensuite, vous devrez cliquer sur la cellule que vous souhaitez modifier. Une fois que la cellule est sélectionnée, cliquez sur le menu «Insérer» et sélectionnez «Ligne». Cela ajoutera une nouvelle ligne à la fin de votre document. Vous pouvez déplacer cette nouvelle ligne autour de la feuille en faisant glisser et en déposant la ligne à sa position finale. Vous pouvez également redimensionner la ligne en faisant glisser les points situés au coin inférieur droit de la cellule.
Maintenant que vous avez créé une nouvelle ligne, vous pouvez commencer à remplir les informations qui seront inscrites dans votre document Excel Mac. Vous devrez entrer le texte dans chaque cellule, en utilisant le format approprié pour chaque type de donnée. Vous pouvez changer le format en cliquant sur la flèche située à droite de chaque cellule puis en sélectionnant «Format Cellulaire» et en choisissant un format adapté à votre projet Excel. Une fois que les données sont saisies et formatées correctement, cliquez sur «Enregistrer» pour conserver vos modifications.
Vous pouvez maintenant passer à l’étape suivante pour écrire plusieurs lignes dans une même cellule Excel Mac : ajouter une formule à votre document Excel Mac afin qu’elle combine automatiquement les données de plusieurs cellules afin de créer un résultat unique pour chaque combinaison de données entrée par l’utilisateur. Pour ce faire, cliquez sur la flèche située à côté du bouton «Formules» puis choisissez le type de formule que vous souhaitez utiliser : additionner des données, multiplier des données ou effectuer des calculs complexes en utilisant des fonctions mathématiques spécialisées. Une fois que la formule est configurée correctement, elle sera appliquée automatiquement aux données saisies par l’utilisateur et affichera le résultat attendu dans la cellule correspondante.
Pour finir, il convient de mentionner qu’il est possible d’utiliser des macros pour automatiser certaines tâches répétitives telles que l’ajout de formules complexes ou des opérations mathématiques complexes à plusieurs feuilles Excel Mac sans avoir besoin d’effectuer manuellement chaque opération individuellement. Ces macros peuvent être créés à partir du menu «Macros» situés sous «Outils» et peuvent être exécutés rapidement et facilement grâce aux raccourcis clavier intuitifs fournis par Microsoft Office Excel Mac..
Sélectionner la cellule
La sélection d’une cellule est l’une des premières étapes à effectuer lors de la réalisation d’un tableau dans Microsoft Excel Mac. Une fois la cellule sélectionnée, vous serez en mesure d’entrer du texte ou des valeurs à l’intérieur. La sélection d’une cellule consiste également à déterminer le point de départ pour toute action supplémentaire sur le tableau. Pour apprendre à effectuer cette étape, suivez les instructions ci-dessous.
Pour sélectionner une cellule, commencez par placer le curseur à l’intérieur de la cellule à sélectionner. Vous pouvez également cliquer deux fois sur la cellule pour la sélectionner. Le curseur prendra alors la forme d’un carré encerclant la cellule et tout ce qui se trouve à l’intérieur. Le carré sera entouré d’un bord rouge et d’une bordure grise plus fine qui indiquera que la cellule est active et prête à être modifiée. Vous pouvez maintenant commencer à entrer du texte ou des valeurs dans la cellule.
Une fois que vous avez sélectionné une cellule, vous pouvez également sélectionner une plage de cellules contiguës. Cela peut être très utile lorsque vous souhaitez appliquer des formats ou des formules à plusieurs cellules simultanément. Pour sélectionner une plage de cellules, maintenez la touche «Ctrl» enfoncée et cliquez sur chaque cellule que vous souhaitez inclure dans votre plage. Une fois que toutes les cellules sont sélectionnées, relâchez la touche «Ctrl» et le curseur se transformera en un grand carré rouge qui entourera toutes les cellules incluses dans votre plage. Vous pouvez maintenant modifier les propriétés de toutes les cellules incluses en même temps.
Si vous souhaitez sélectionner toutes les cellules dans une colonne ou une ligne spécifique, placez le curseur au-dessus des lettres des colonnes ou au-dessus des numéros des lignes jusqu’à ce qu’il devienne un grand carré noir. Cliquez alors sur le bouton gauche de votre souris pour sélectionner toutes les cellules de cette colonne ou ligne respectivement. Vous pouvez également maintenir la touche «Shift» enfoncée et utiliser les touches flèches pour déplacer le curseur vers le bas ou vers la droite afin de sélectionner plusieurs colonnes ou lignes contiguës simultanément.
Enfin, si vous souhaitez sélectionner toutes les cellules du tableau Excel Mac, cliquez simplement sur le symbole «Tout Sélectionner» située en haut à gauche du tableau juste au-dessus de la première colonne et avant la première ligne. Toutes les cellules seront alors entourés par un grand carré rouge indiquant que toutes les données du tableau ont étés sélectionnés et prêtes à être modifiés ou formatés simultanément si nécessaire. Si vous souhaitez annuler votre action et revenir au point initial, appuyez sur «Ctrl + Z» pour annuler votre action et revenir au point initial sans avoir à recommencer depuis le début.
Ouvrir l’onglet Format
Lorsque vous avez besoin d’écrire plusieurs lignes dans une cellule Excel sur un Mac, vous devez d’abord ouvrir l’onglet Format. Cela se fait en cliquant sur le menu Format, qui se trouve dans la barre de menus supérieure. Une fois que l’onglet Format est ouvert, vous verrez plusieurs onglets supplémentaires s’ouvrir : Police, Alignement, Bords, Taille et Remplissage. Chaque onglet contient des options supplémentaires qui peuvent être utilisées pour modifier le format de la cellule.
Dans l’onglet Police, vous trouverez des options telles que la taille de police et le style de police. Vous pouvez choisir la taille et le style qui conviennent le mieux à votre document. Dans l’onglet Alignement, vous pouvez choisir comment aligner le texte dans la cellule. Les options comprennent gauche, centre et droite. Vous pouvez également modifier la hauteur et la largeur de la cellule en utilisant les onglets Taille et Remplissage.
Enfin, vous aurez accès à l’option « Fusionner les cellules » dans l’onglet Format. Cette option permet de fusionner plusieurs cellules en une seule et unique cellule. Une fois que les cellules sont fusionnées, vous pourrez entrer du texte sur plusieurs lignes sans avoir à utiliser des espaces ou des retours à la ligne supplémentaires. Vous pouvez également sélectionner cette option si vous souhaitez combiner des informations provenant de différentes cellules en une seule cellule.
Une fois que vous avez terminé de modifier les paramètres dans l’onglet Format, cliquez sur le bouton « Enregistrer » pour appliquer les modifications à la cellule. Votre document sera alors mis à jour avec les nouveaux paramètres que vous avez définis. Vous pouvez maintenant entrer du texte sur plusieurs lignes dans votre document Excel Mac sans avoir à créer des espaces ou des retours à la ligne supplémentaires ni à fusionner les cellules manuellement.
Sélectionner Aligner
Pour sélectionner et aligner du texte dans une cellule Excel Mac, il est essentiel de comprendre les options disponibles. Dans la barre de menus, vous trouverez plusieurs options pour modifier l’alignement et le formatage des données dans une cellule. La première chose à faire est de sélectionner la cellule ou les cellules que vous souhaitez formater. Vous pouvez sélectionner une seule cellule ou plusieurs cellules en faisant un clic gauche sur la première cellule, puis en maintenant le bouton gauche de la souris enfoncé tout en déplaçant le curseur sur les autres cellules que vous souhaitez sélectionner.
Une fois votre choix effectué, vous pouvez utiliser plusieurs options d’alignement et de formatage pour modifier la disposition des données. Dans le menu « Mise en page », vous trouverez l’option « Aligner » qui propose plusieurs options d’alignement. Vous pouvez choisir entre « Aligner à gauche », « Aligner au centre » et « Aligner à droite » pour modifier l’alignement des données de votre choix. Vous pouvez également spécifier un alignement vertical des données en utilisant l’option « Aligner en haut », « Aligner au milieu » ou « Aligner en bas ».
En outre, vous pouvez ajuster le format de police et les couleurs de caractères des données sélectionnées. Vous pouvez choisir parmi différentes tailles et styles de police pour mettre en évidence certaines informations ou simplement modifier l’apparence générale du texte. Vous pouvez également modifier la couleur du texte afin qu’il corresponde à votre thème global ou afin qu’il soit plus visible et facile à lire. De plus, vous pouvez appliquer des styles automatiques aux données sélectionnées afin de permettre une mise en forme rapide et cohérente sans avoir à appliquer manuellement chaque modification.
Lorsque vous ajoutez du contenu à une cellule Excel Mac, vous pouvez choisir entre différents modes d’entrée : remplissage automatique, saisie manuelle ou saisie semi-automatique. Si vous souhaitez inscrire du texte sur plusieurs lignes dans une même cellule, vous pouvez utiliser le mode « Saisie manuelle ». Dans ce cas, il suffit de cliquer dans la zone de saisie et d’utiliser la touche Entrée pour passer à la nouvelle ligne. Vous pouvez également utiliser certaines combinaisons de touches telles que Maj + Entrée pour créer un retour à la ligne supplémentaire sans avoir besoin d’utiliser le menu pour changer les paramètres par défaut.
Par ailleurs, si vous souhaitez afficher un grand bloc de texte sur plusieurs lignes dans une seule cellule Excel Mac, vous devrez peut-être utiliser la fonction « Étendre vers le bas » située dans le menu « Donnés > Étendre vers le bas ». Cette commande permet d’étendre automatiquement les limites supérieure et inférieure d’une colonne pour afficher tout le contenu que vous ajoutez à celle-ci. Une fois que ce réglage est activé, Excel redimensionnera automatiquement les limites supérieure et inférieure des colonnes concernés afin qu’elles puissent contenir tout le contenu que vous ajoutez.
Ainsi, grâce aux nombreuses options disponibles pour sélectionner et aligner du texte dans Excel Mac, vous trouverez facilement un moyen simple et efficace pour organiser votre tableau afin qu’il ait une présentation professionnelle et cohérente. En outre, en explorant les différents modes d’entrée disponibles ainsi que la fonction « Étendre vers le bas » du menu Donnés, vous profiterez pleinement des capacités offertes par Excel Mac pour afficher un grand bloc de texte sur plusieurs lignes dans une seule cellule sans avoir à saisir manuellement chaque mot ou phrase.
Choisir Aligner en haut
Les tableurs sont des outils pratiques qui peuvent être utilisés pour gérer des données. Ils sont particulièrement utiles pour organiser des informations et les classer de manière cohérente. Lorsqu’il s’agit d’utiliser le logiciel Microsoft Excel Mac, l’alignement en haut peut être une fonctionnalité très utile pour afficher plusieurs lignes dans une seule cellule. Afin de vous aider à réussir cette tâche, nous allons vous montrer comment écrire deux lignes dans une cellule Excel Mac.
Tout d’abord, vous devez ouvrir le fichier Excel sur votre Mac et sélectionner la cellule que vous souhaitez modifier. Une fois que vous avez sélectionné la cellule, cliquez sur le bouton « Aligner » situé dans la barre d’outils en haut de la fenêtre. Dans le menu déroulant qui apparaît, sélectionnez « Alignement en haut ».
Une fois que vous avez sélectionné l’alignement en haut, vous pouvez commencer à écrire les informations que vous souhaitez inclure dans la cellule. Vous pouvez soit écrire les informations directement dans la cellule, soit utiliser le clavier pour saisir les données. Si vous choisissez la seconde option, assurez-vous de bien appuyer sur « Entrée » entre chaque ligne afin de créer un retour à la ligne.
Lorsque vous avez terminé de saisir les informations et appuyez sur « Entrée », Excel Mac va automatiquement aligner le contenu en haut de la cellule. Votre texte sera divisé en plusieurs lignes qui seront affichées uniformément et facilement lisibles par tous ceux qui visualiseront votre tableur.
Si vous souhaitez modifier le formatage du texte, par exemple changer sa taille ou sa couleur, cliquez simplement sur le contenu de la cellule et choisissez l’une des options disponibles dans le menu déroulant « Format » situé en haut à droite de la fenêtre. Vous pouvez également appliquer différents styles pour mettre en valeur votre texte et rendre votre tableau plus attrayant et plus facile à lire.
En conclusion, savoir comment écrire plusieurs lignes dans une seule cellule Excel Mac peut être très utile si vous souhaitez afficher plusieurs informations dans un même emplacement et améliorer la présentation visuelle de votre tableau. En suivant les instructions ci-dessus, il est possible de réaliser cette tâche rapidement et facilement sans avoir besoin de compétence particulière en matière d’utilisation du logiciel Microsoft Excel Mac.
Valider
Valider des cellules dans Excel est un processus essentiel pour garantir la qualité et l’exactitude des données. Il est nécessaire de valider une cellule avant de pouvoir entrer des informations dedans. Dans Microsoft Excel pour Mac, il existe plusieurs méthodes vous permettant de valider une cellule.
La première méthode consiste à sélectionner la cellule ou les cellules souhaitées et à cliquer sur le menu « Données », puis sur « Validation ». Vous aurez alors plusieurs options à choisir, telles que « Liste », « Plage » et « Entre ». Choisissez l’option qui correspond le mieux à vos besoins et spécifiez les paramètres de validation souhaités.
Une autre méthode consiste à sélectionner la cellule ou les cellules souhaitées et à cliquer sur l’icône « Validation » située dans la barre d’outils. Une fenêtre contextuelle apparaîtra alors avec les mêmes options que celle mentionnée précédemment. Vous pourrez alors choisir l’option qui correspond le mieux à vos besoins et spécifier les paramètres de validation souhaités.
Enfin, il est possible de valider une ou plusieurs cellules en utilisant la commande « Valider » située dans le menu « Données ». Là encore, vous pourrez choisir parmi différentes options afin de valider votre cellule ou vos cellules en fonction du type de données requis (par exemple une liste déroulante).
Vous pouvez également entrer des données directement dans la cellule sans passer par le processus de validation. Pour cela, sélectionnez simplement la cellule ou les cellules souhaitées et entrez les informations directement dans la boîte de dialogue qui apparaît. Cependant, si vous ne validez pas les données, il est possible que des erreurs se produisent lorsque vous essayez d’utiliser cette information ultérieurement. Il est donc important de prendre le temps nécessaire pour valider correctement ses données afin d’assurer leur qualité et leur exactitude.
En conclusion, la mise en forme d’une cellule Excel Mac peut être facilement réalisée en deux lignes en utilisant la fonction « saut de ligne ». Les utilisateurs doivent s’assurer qu’ils ont bien sélectionné la cellule avant de s’engager dans la manipulation des lignes. De plus, il est recommandé de vérifier l’alignement des lignes une fois leur saisie effectuée afin de s’assurer que leur mise en page est correcte.
FAQ
Comment ajouter des lignes dans une cellule Excel Mac ?
Vous pouvez ajouter des lignes dans une cellule Excel Mac en appuyant simultanément sur les touches « Commande » et « Entrée ». Cela insérera une nouvelle ligne à l’intérieur de la cellule.
Comment modifier la taille de la cellule pour afficher plusieurs lignes ?
Pour modifier la taille d’une cellule afin d’afficher plusieurs lignes, cliquez sur la bordure de la cellule et faites glisser le pointeur de la souris vers le haut ou le bas pour régler la hauteur.
Comment fusionner des cellules pour afficher plusieurs lignes ?
Vous pouvez fusionner des cellules afin d’afficher plusieurs lignes en sélectionnant les cellules que vous souhaitez fusionner puis en cliquant sur l’onglet « Accueil » et en sélectionnant « Fusionner et centrer ».
Comment ajuster le formatage du texte pour afficher plusieurs lignes ?
Pour ajuster le formatage du texte afin qu’il s’ajuste à plusieurs lignes, sélectionnez la cellule, puis allez dans l’onglet « Accueil » et sélectionnez « Format » puis « Ajuster au contenu ». Vous pouvez également sélectionner « Ajuster à la hauteur ».
Comment utiliser les sauts de ligne pour afficher plusieurs lignes ?
Vous pouvez utiliser les sauts de ligne pour afficher plusieurs lignes dans une seule cellule en appuyant simultanément sur les touches « Majuscule » et « Entrée ». Cela créera un saut de ligne à l’intérieur de la cellule.