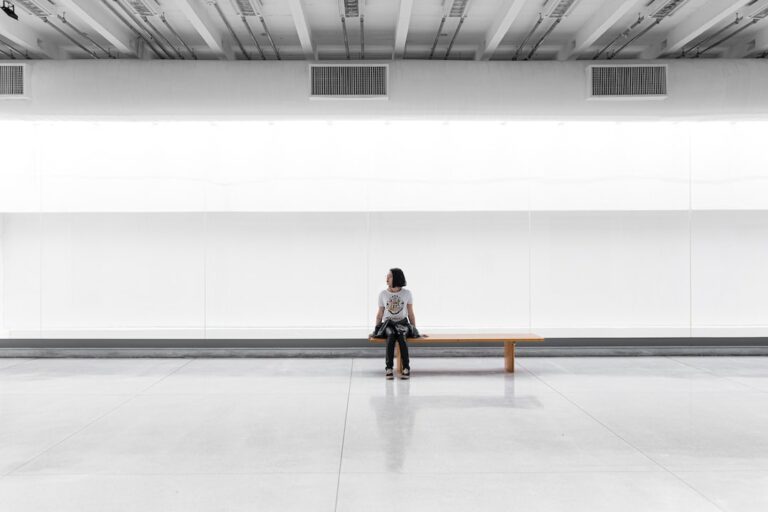Comment Supprimer Une Capture D’écran Sur Mac ?
Vous êtes à la recherche d’une méthode rapide et facile pour supprimer une capture d’écran sur votre Mac ? Vous êtes au bon endroit ! Dans cet article, vous trouverez des conseils pratiques et des informations utiles pour vous aider à supprimer facilement et efficacement une capture d’écran enregistrée sur votre Mac. Nous vous invitons à lire attentivement pour découvrir les méthodes les plus simples et les plus efficaces pour supprimer une capture d’écran sur Mac.
Comment supprimer une capture d’écran sur Mac ?
Mac, capture d’écran, suppression
La suppression des captures d’écran sur Mac peut être une tâche ardue si vous ne savez pas comment procéder. Cependant, il existe plusieurs méthodes simples que vous pouvez utiliser pour supprimer les captures d’écran de votre Mac. Ce guide vous expliquera comment supprimer une capture d’écran sur Mac en utilisant différents outils et fonctionnalités disponibles.
Tout d’abord, vous devez ouvrir l’application « Aperçu » sur votre Mac. Une fois ouvert, sélectionnez l’icône « Affichage » en haut de la fenêtre et sélectionnez « Vignettes » pour afficher toutes les captures d’écran présentes sur votre Mac. Vous pouvez maintenant sélectionner la capture d’écran que vous souhaitez supprimer et cliquer sur le bouton « Supprimer » situé à côté du nom du fichier. Une fois la capture d’écran supprimée, elle sera définitivement retirée de votre Mac.
Vous pouvez également utiliser le Finder pour localiser et supprimer des captures d’écran présentes sur votre Mac. Pour ce faire, ouvrez le Finder et accédez au dossier « Images ». Sur le côté gauche de la fenêtre, vous verrez un dossier intitulé « Captures d’écran » contenant toutes les captures d’écran prises avec votre Mac. Une fois que vous avez trouvé le fichier que vous souhaitez supprimer, sélectionnez-le et appuyez sur la touche « Suppr » de votre clavier pour le supprimer définitivement.
Si vous avez des captures d’écran stockés sur iCloud, vous pouvez également les supprimer à partir de là. Ouvrez l’application iCloud et connectez-vous avec vos informations d’identification Apple ID. Cliquez ensuite sur l’onglet « Photos » pour afficher toutes les photos et captures d’écran stockés sur iCloud. Une fois que vous avez trouvé la capture d’écran que vous souhaitez supprimer, cliquez simplement sur le bouton « Supprimer » situé à côté du nom du fichier pour le supprimer définitivement de votre compte iCloud.
Vous pouvez également utiliser un outil tiers pour localiser et supprimer des captures d’ecran présentes sur votre Mac. Il existe une variété de logiciels conçus spécialement pour nettoyer les disques et optimiser les performances du système Mac. Ces logiciels peuvent rechercher les captures d’ecran présentes sur votre Mac et les supprimer automatiquement à partir de là. Cependant, assurez-vous que le logiciel que vous utilisez est compatible avec votre version de Mac avant de commencer à l’utiliser afin de ne pas endommager votre système.
Enfin, si vous souhaitez conserver certaines captures d’ecran mais pas les autres, il est possible de les déplacer vers un autre dossier ou disque dur externe afin qu’elles ne soient pas effacée par accident. Pour ce faire, naviguez jusqu’au dossier contenant la capture d’ecran et faites un clic droit puis sélectionner la commande ‘Déplacer vers’ pour déplacer la capture vers un autre emplacement qui sera alors sauvegardée en lieu sûr jusqu’à ce que vous en ayez besoin à nouveau.
En conclusion, il existe plusieurs façons simples de supprimer une capture d’ecran sur Mac en utilisant des outils intuitifs fournis par Apple ou des logiciels tiers conçus spécialement pour nettoyer les disques et optimiser les performances du système Mac. Vous pouvez également déplacer des captures vers un autre emplacement afin qu’elles soient sauvegardée en lieu sûr jusqu’à ce que vous en ayez besoin à nouveau.
Qu’est-ce qu’une capture d’écran sur Mac ?
Une capture d’écran sur Mac est un moyen pratique de capturer et de stocker une image ou une vidéo d’une fenêtre ou d’une partie de votre écran. Grâce à cette fonctionnalité, vous pouvez facilement capturer des images et des informations depuis votre ordinateur portable, ordinateur de bureau ou Mac. Il est très facile d’utiliser cette fonctionnalité et elle offre plusieurs avantages pour travailler plus efficacement.
Cet article va expliquer en détail comment supprimer une capture d’écran sur Mac. Tout d’abord, nous allons définir ce qu’est une capture d’écran, puis nous allons passer en revue les différentes méthodes pour supprimer une capture d’écran sur Mac. Enfin, nous aborderons le sujet des mises à jour système et comment elles peuvent affecter la suppression des captures d’écran sur Mac.
Une capture d’écran est une image instantanée ou une vidéo qui peut être enregistrée à partir de votre écran Mac. Les captures d’écran sont généralement utilisées pour montrer aux autres ce que vous voyez sur l’écran de votre ordinateur à un moment donné. Elles peuvent également être utilisées pour sauvegarder des images, des informations importantes ou des résultats de recherche que vous souhaitez conserver pour une utilisation ultérieure.
La suppression d’une capture d’écran sur Mac peut être effectuée en utilisant l’un des trois moyens suivants : le Finder, le Dock ou l’utilitaire Capture d’écran intégré à votre ordinateur Mac.
Chaque moyen a ses propres avantages et inconvénients, mais ils ont tous un point commun : ils sont simples et rapides à utiliser.
Le Finder est le gestionnaire de fichiers intégré à macOS et il est utilisé pour naviguer entre les différents répertoires qui composent votre ordinateur. Lorsque vous souhaitez supprimer une capture d’écran sur Mac, vous pouvez rechercher le fichier correspondant via le Finder et le supprimer manuellement en cliquant avec le bouton droit sur lui et en sélectionnant « Supprimer ». Cette méthode est très simple mais elle prend du temps si vous avez beaucoup de captures d’écrans à supprimer car vous devez les chercher individuellement.
Votre Dock est la barre située en bas de votre écran qui contient les raccourcis vers les applications installés sur votre Mac. Vous pouvez également trouver toutes les captures d’ecrans que vous avez prise en affichant le dossier « Captures » au sein du Dock. Une fois que vous avez trouvé la capture que vous souhaitez supprimer, cliquez-droit dessus et sélectionnez « Supprimer » afin de confirmer la suppression du fichier sélectionnée. Si vous souhaitez supprimer plusieurs captures d’ecrans en même temps, maintenez la touche Ctrl(Cmd) pendant que vous cliquez sur chaque fichier afin de les sélectionner toutes ensemble puis cliquez-droit pour confirmmer la suppression collective. Cette métode est plus rapide que la prcédente mais elle ne permet pas encore de trier les captures par date ou autres critères comme cela peut être possible via l’utilitaire Capture D’ecrant integeree à macOS .
L’utilitaire Capture D’ecrant comprend un outil complet qui permet non seulement de prendre des screenshots, mais aussi de voir toutes les captures que vous avez prises jusqu’à présent et organiser celles-ci par date, type (image ou video) ou encore nom du fichier. Lorsque vous souhaitez supprimer une ou plusieurs captures , slectionnez-les ,cliquez-droit puis choissisez « Supprimer » afin de confirmer la suppression . Vous pouvez également trier les captures par type (image ou video), par nom du fichier ou encore par taille afin de localiser rapidement celles que vous souhaitez effacer .Cette methode est rapide , efficace , complete et elle permet meme aux moins experimentez en informatique d’effacer rapidement et simplement des captures sans devoir chercher manuellement chacune des images .
Le système macOS intègre également un outil permettant aux utilisateurs de mettre à jour leur système en toute simplicités . Ces mises à jour peut influencer certaines fonctionnalités du système dont l’utilitaire Capture D’ecrant . Il se peut qu’après l’installation des nouvelles mises à jour , certains parametres soient changés et empechent alors la suppression des captures via l’utilitaire Capture D’ecrant . Si tel est le cas , essayez la methode 2 (via le dock ) où bien la methode 1 (via le finder ) afin de pouvoir supprimer les captures sans devoir reconfigurer manuelement l’utilitaire Capture D‘ecrant .
En conclusion, il existe plusieurs façons simples et rapides pour supprimer des captures d’ecrans sur Mac ; via le Finder , via le Dock où bien via l’
Pourquoi supprimer une capture d’écran sur Mac ?
Il est important de savoir comment supprimer une capture d’écran sur Mac, car elles peuvent prendre beaucoup de place inutilement sur votre ordinateur. Les captures d’écran sont des images des écrans de vos appareils, prises à un moment donné. Vous pouvez en faire à partir de votre ordinateur ou de votre téléphone. Les captures d’écran sont stockées sur votre appareil et occupent de l’espace. Si vous avez beaucoup de captures d’écran, vous pouvez vider l’espace en les supprimant. Dans cet article, nous allons vous montrer comment supprimer une capture d’écran sur Mac.
Comment faire une capture d’écran sur Mac ?
La prise de capture d’écran est une fonctionnalité très pratique qui permet aux utilisateurs Mac de capturer des images, des documents et des fichiers à partir de leurs écrans. La capture d’écran peut être utile pour sauvegarder des informations qui peuvent être utiles pour un projet ou tout autre activité. Cependant, lorsque vous avez terminé la prise de capture d’écran, vous voudrez peut-être effacer l’image pour éviter qu’elle ne soit stockée sur votre ordinateur. Voici comment supprimer une capture d’écran sur Mac.
Avant de commencer à supprimer une capture d’écran sur Mac, vous devez savoir quelles sont les différentes façons de prendre une capture d’écran sur Mac. Il existe trois façons principales de prendre une capture d’écran sur Mac : en utilisant le menu Capture, en utilisant les raccourcis clavier et en utilisant l’application Aperçu. Une fois que vous avez compris comment prendre une capture d’écran sur Mac, vous pouvez passer à l’étape suivante : la suppression.
Pour supprimer une capture d’écran sur Mac, la première étape consiste à trouver l’emplacement où elle a été enregistrée. Par défaut, toutes les captures d’écran sont enregistrées dans le dossier « Écrans » situé dans le dossier « Images » du Finder. Une fois que vous avez localisé le dossier « Écrans », vous pouvez y trouver toutes les captures d’écran que vous avez prises avec votre Mac. Vous pouvez alors sélectionner la capture d’écran que vous souhaitez supprimer et cliquer sur « Effacer » pour la supprimer définitivement de votre ordinateur.
Vous pouvez également supprimer une capture d’écran directement depuis l’application Aperçu. Pour ce faire, ouvrez l’application Aperçu et trouvez la capture d’écran que vous souhaitez supprimer. Cliquez alors sur le bouton « Supprimer » situé en haut à droite de l’image et votre image sera supprimée définitivement.
Si vous souhaitez supprimer plusieurs captures d’écran rapidement, vous pouvez également utiliser la fonction « Glisser-déposer » du Finder pour sélectionner plusieurs captures d’é cran et les faire glisser vers la corbeille pour les supprimer plus rapidement. Vous pouvez également sélectionner plusieurs captures d’é cran et appuyez simultanément sur la touche Commande + Echap pour les faire glisser vers la corbeille et les supprimer plus rapidement encore.
Une autre méthode pour supprimer une capture d’é cran est de passer par le menu Capture du Finder ou de l’application Aperçu et de sélectionner le menu « Supprimer » qui se trouve en bas à droite du menu Capture. En cliquant sur ce menu, vous pouvez sélectionner un ou plusieurs captures d’é cran à supprimer en même temps. Une fois que vous avez sélectionné les captures que vous souhaitez supprimer, cliquez simplement sur « Supprimer » et elles seront supprimés définitivement de votre ordinateur Mac.
Enfin, si vous souhaitez simplement masquer temporairement certaines captures d’é cran sans les supprimer définitivement, il suffit de passer par le menu Capture du Finder ou par l’application Aperçu et de choisir le menu « Masquer » située à côt
Astuces pour supprimer une capture d’écran sur Mac
Supprimer une capture d’écran sur Mac est une tâche relativement simple à effectuer, bien que certains utilisateurs peuvent être intimidés par le processus. Dans cette section, nous allons expliquer comment supprimer une capture d’écran sur Mac en détaillant les étapes nécessaires pour procéder correctement.
Tout d’abord, il est important de comprendre que le système Mac prend automatiquement des captures d’écran. Ces captures d’écran sont enregistrées sur le bureau et elles sont nommées «Captures d’écran» suivies du mois et de l’année de la prise de vue. Cela signifie que chaque fois qu’une capture d’écran est prise, elle sera enregistrée sous ce nom sur le bureau.
La première étape pour supprimer une capture d’écran sur Mac consiste à localiser l’image en question. Cela peut être fait en ouvrant le dossier «Captures d’écran» qui se trouve sur le bureau et en parcourant les images disponibles pour trouver celle qui a été prise. Une fois que l’image est localisée, vous pouvez sélectionner puis cliquer-droit sur l’image pour afficher un menu contextuel contenant des options supplémentaires.
Dans ce menu contextuel, vous devrez sélectionner «Supprimer» pour supprimer définitivement la capture d’écran. Une boîte de dialogue apparaîtra alors demandant si vous souhaitez vraiment supprimer l’image et vous devrez confirmer cette action si vous voulez la supprimer définitivement. Si vous ne souhaitez pas supprimer l’image, vous pouvez sélectionner «Annuler» à la place.
Une autre méthode pour supprimer une capture d’écran consiste à utiliser le Finder. Pour ce faire, vous devrez ouvrir le Finder et naviguer jusqu’à l’emplacement où la capture d’écran a été enregistrée (le dossier «Captures d’écran») et rechercher la capture qui doit être supprimée. Une fois que l’image est localisée, faites un clic-droit sur elle et sélectionnez «Supprimer» depuis le menu contextuel qui apparaîtra. Il vous sera ensuite demandé si vous souhaitez réellement supprimer cette image ; confirmez-la si oui ou annulez-la si non.
Si vous souhaitez économiser du temps et automatiser ce processus de suppression des captures d’images, vous pouvez également configurer votre Mac afin qu’il efface automatiquement les captures après un certain laps de temps. Cette option peut être activée en allant dans les Préférences Système puis en cliquant sur l’onglet «Capture d’Écran». Vous verrez alors une option intitulée «Supprimer après… » avec des options de temps (1 jour, 1 semaine etc.). Sélectionnez celle qui correspond le mieux à votre besoin et votre Mac effacera automatiquement toutes les captures après ce délai choisi sans aucune intervention supplémentaire de votre part ; ainsi, votre disque dur ne sera pas envahi par des captures inutiles et indésirables !
En conclusion, nous avons expliqué comment supprimer une capture d’ecran sur Mac tout en détaillant les différentes moyens permettant de procéder correctement : via Finder ou via Prèferences Système (avec option Suppression Automatique). Nous espérions que ces astuces pourront faciliter votre procès de suppression des captures écrans sur votre Mac et éviter aux utilisateurs novice des erreurs potentiellement embarrassantes !
Il est maintenant possible de supprimer une capture d’écran sur Mac en quelques étapes simples et rapides. Vous pouvez facilement prendre des captures d’écran et les enregistrer sur votre Mac et y accéder facilement pour les modifier et les supprimer. En suivant les étapes précédemment décrites, vous pouvez supprimer une capture d’écran sur Mac en toute simplicité et rapidité.
FAQ
Comment puis-je supprimer une capture d’écran sur Mac ?
Vous pouvez supprimer une capture d’écran sur Mac en utilisant le menu « Fichier » dans le Finder et en sélectionnant « Déplacer vers la corbeille ».
Où se trouve la corbeille sur Mac ?
La corbeille est située dans le Dock. Vous pouvez également y accéder en cliquant sur le menu « Aller » et en sélectionnant « Corbeille ».
Y a-t-il un moyen de supprimer plusieurs captures d’écran à la fois ?
Oui, vous pouvez sélectionner plusieurs fichiers à la fois et les déplacer vers la corbeille. Vous pouvez également sélectionner plusieurs captures d’écran à la fois en appuyant sur la touche Cmd + clic gauche et en les déplaçant collectivement vers la corbeille.
Que se passe-t-il si je supprime une capture d’écran par erreur ?
Vous pouvez restaurer la capture d’écran depuis la corbeille. Ouvrez la corbeille, sélectionnez le fichier que vous souhaitez restaurer et cliquez sur le bouton « Restaurer ».
Est-ce que je peux supprimer des captures d’écran en même temps que je les prends ?
Oui, vous pouvez régler les paramètres de votre Mac pour qu’il ne sauvegarde pas les captures d’écran. Pour ce faire, ouvrez « Préférences Système », cliquez sur « Bureau et économiseur d’écran », puis décochez l’option « Enregistrer les captures de l’écran dans le dossier Capture ».</p